A GreenForce-Player segítségével jelszóval titkosíthatja a médiát
Szeretné(Want) jelszóval titkosítani médiafájljait, vagy elmenteni .EXE fájlként beágyazott médialejátszóval? Ez a cikk egy médiatitkosító szoftverről és egy médialejátszóról szól, kombinálva. A GreenForce-Player(GreenForce-Player) megvédi az összes személyes videó- vagy hangfájlját, és konvertálja azokat .EXE formátumú fájlokká. Létrehozhat saját hordozható filmjeit, amelyeket bármilyen Windows PC-n futtathat médialejátszó telepítése nélkül.
GreenForce-Player Windows PC-hez
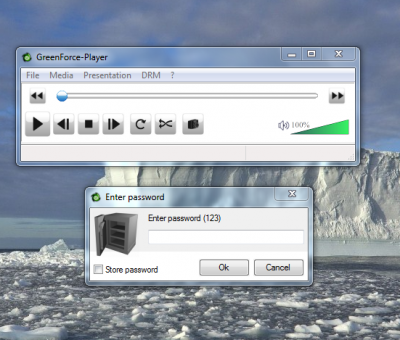
Normál médialejátszóként működik. Létrehozhatja lejátszási listáit, ellenőrizheti a legutóbbi listákat, és letölthet videót egy URL -ről , ami nagyon hasznos funkció. Kiválaszthatja a képarányt és mentheti a média pozícióját.
Titkosíthat vagy visszafejthet egy médiafájlt. A rendszer .GFP formátumban menti, amelyet csak a Green Force Media Player támogat . A fájlt elmentheti .EXE fájlba is, ha be szeretné ágyazni a médialejátszót.
Van még egy fontos funkciója. Ha titkosít egy videofájlt a GreenForce programmal(GreenForce) , az nem teszi lehetővé, hogy képernyőképeket készítsenek a videóról; azaz egyetlen asztali videorögzítő sem lesz képes képernyőképet készíteni a GreenForce segítségével létrehozott titkosított médiafájlról .
A médiafájl titkosításához kattintson a „DRM” menüre, majd a „Videó védelme” elemre. Megnyílik egy felugró ablak. Válassza ki a titkosítani kívánt fájl helyét, és válassza ki a mentés helyét. Ezután írja be és ellenőrizze a jelszót. Azt is javaslom, hogy írja be a „Tipp”-et is, hogy ha elfelejti a jelszót, ez segít.
Ezután a legördülő menüből kiválaszthatja, hogy aktiválja vagy inaktiválja a „ Képernyőképek szolgáltatás letiltása ” funkciót. (Disallow)A videó ezután .GFP formátumban kerül mentésre.
Ha .EXE fájlként szeretné menteni, és be szeretné ágyazni egy médialejátszóba, lépjen az „Egyéb” fülre, és kattintson a „ Lejátszó hozzáadása(Add Player) a médiafájlhoz” jelölőnégyzetre. Kiválaszthat egy lejárati(Expire) dátumot; ami azt jelenti, hogy a fájl a felhasználó által kiválasztott napon lejárna.
Kiválaszthatja a filmhez kívánt borítófájlt is, és a „Címkék” fül alatt megadhatja a fájl részleteit, például „Cím”, „Album”, „Tolmács” és „Megjegyzések”. Most, miután megadta az összes beállítást, kattintson a Mentés(Save) gombra a fájl mentéséhez. A videó mentése eltarthat egy ideig.
Azt kell mondanom, hogy ez egy nagyon hasznos ingyenes szoftver, néhány fantasztikus funkcióval – és mindössze 2,87 MB-os letöltés. A szoftver 6 nyelven érhető el, és letöltheti a github.com webhelyről (github.com)Windowsra(Windows) .
Related posts
Állítsa be vagy módosítsa az alapértelmezett médialejátszót a Windows 11/10 rendszerben
Hogyan javíthatom ki az audio késleltetést a VLC Media Playerben
Az egérmozdulatok használata a VLC Media Playerben
A VLC kimosta a színeket és a színtorzítási problémát
A CnX Media Player egy 4K HDR videólejátszó Windows 10 rendszerhez
A 7 legjobb Windows Media Player 12 skin 2012-ben
CD-k és DVD-k írása a Windows Media Player 12-ben
Az AIMP Audio Player tartalmaz Audio Convertert, Rippert, Recorder-t és Címkeszerkesztőt
Zene lejátszása a Windows Media Playerben -
A legjobb ingyenes 4K videólejátszók Windows 10 rendszerhez
A 3nity Media Player segítségével filmeket nézhet és DVD-ket írhat
Streameljen zenét otthoni hálózatán a Windows Media Player 12 segítségével
Hogyan lehet a VLC-t alapértelmezett médialejátszóvá tenni a Windows 10 rendszerben
A legjobb Stremio-kiegészítők filmek, élő TV-nézéshez stb.
Skinek letöltése, telepítése és alkalmazása a Windows Media Player 12-ben
A MediaMonkey egy digitális médialejátszó és médiakönyvtár alkalmazás
Beépülő modulok és bővítmények hozzáadása a VLC Media Playerhez
A legjobb VLC Skins Windows PC-hez - Ingyenes letöltés
Windows Media Player 12 – Újdonságok és hogyan működik?
Lejátszási listák létrehozása a Windows Media Player 12 alkalmazásban
