A Groove Music összeomlásának hibaelhárítása Windows 11/10 rendszeren
A Windows 10(Windows 10) alapértelmezett zenelejátszó-alkalmazása , a Groove Music minimalista dizájnnal és néhány jó könyvtárkezelési lehetőséggel büszkélkedhet. Az összes fejlesztés ellenére egyes felhasználók gyakori összeomlásokat és leállásokat tapasztalnak a Groove Music segítségével a Windows 10 rendszeren . A probléma elsősorban egy alkalmazáshiba vagy egy helytelen beállítás miatt jelentkezik.

A Groove Music összeomlik(Groove Music Crashes) a Windows 11/10
Ha a Groove Music Player összeomlik vagy nem működik, nem nyílik meg vagy nem játszik le a Windows 10 rendszeren, kövesse az alábbi hibaelhárítási lépéseket a probléma megoldásához.
1] Ellenőrizze az alkalmazás beállításait
Ellenőrizze(Check) , hogy az idő, dátum, nyelv és régió beállításai megfelelően vannak-e beállítva. Nyomja meg a Win+IWindows beállítások(Windows Settings) képernyő megnyitásához , és válassza az Idő és nyelv(Time & language) lehetőséget . Ezután állítsa be megfelelően a beállításokat.
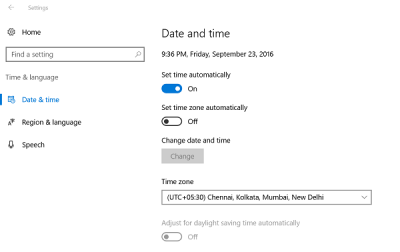
2] Törölje a Temp mappát
Nyomja(Press) meg a Win+R billentyűkombinációt a „Futtatás” párbeszédpanel megnyitásához. A megnyíló ablakban írja be a Temp parancsot(Temp) , és nyomja meg az Enter billentyűt. Ha a Nincs engedélye(You don’t have permission) üzenetet látja, kattintson a Folytatás(Continue) gombra, és folytassa.
Ezután nyomja meg a Ctrl+A az összes fájl és mappa kiválasztásához. Ezután kattintson rájuk a jobb gombbal, és válassza a Törlés(Delete) lehetőséget. Ha a rendszer a következő üzenetet jeleníti meg: „Bizonyos fájlokat vagy mappákat más alkalmazások is használnak”, válassza a Kihagyás(Skip) lehetőséget .
3] Az alapértelmezett könyvtárak visszaállítása
Nyissa meg a Windows Intézőt(Windows Explorer) . A bal oldali ablaktáblában válassza a Könyvtárak lehetőséget(Libraries) . Ha a Libraries (Könyvtárak ) lehetőséget nem látja, vagy nem szerepel a Windows Intézőben(Windows Explorer) , kattintson a Nézet(View) lehetőségre a képernyő tetején.
Most a Navigációs(Navigation) panel legördülő menüjéből válassza a "Könyvtárak megjelenítése" lehetőséget.
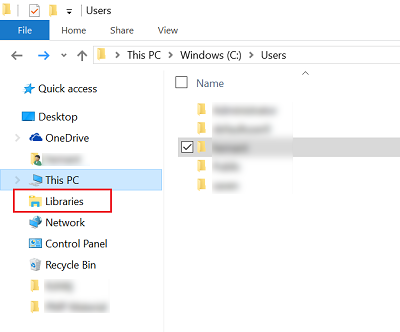
Ezután kattintson jobb gombbal minden könyvtárra ( Dokumentumok(Documents) , Képek(Pictures) , Zene(Music) és Videók(Videos) ), majd koppintson vagy kattintson a Törlés elemre(Delete) .
Most a bal oldali ablaktáblában kattintson a jobb gombbal, majd válassza az Alapértelmezett könyvtárak visszaállítása(Restore default libraries) lehetőséget . Ez újra létrehozza a könyvtárakat, és a könyvtár mappáiban lévő összes adat újra elérhető lesz a Windows Intézőn(Windows Explorer) keresztül .
4] A Groove Music alaphelyzetbe állítása
Használja a Reset alkalmazás(Reset app) funkciót a Groove Music összes beállításának alaphelyzetbe állításához.
5] Telepítse újra a Groove Music alkalmazást
Az ingyenes 10AppsManager segítségével egyetlen kattintással újratelepítheti a Groove Music alkalmazást!(Groove Music)
Ossza meg velünk, ha itt valami segített.(Let us know if anything here helped you.)
Related posts
Hogyan válthatunk sötét módú téma hátterére a Groove Music alkalmazásban
0x80004005 számú hiba, amikor zenét játszik le a Groove Music alkalmazásban a Windows 10 rendszerben
VLC for Windows Store vs Groove Music: melyik a jobb?
Hogyan állítsuk be az Artist Art-ot a Groove Musicból lezárási képernyőként és háttérképként
Az Equalizer használata a Groove Music alkalmazásban a Windows 10 rendszerben
A legjobb ingyenes zenekészítő szoftver Windows 11/10 rendszerhez
Fehér zaj hozzáadása a zenéhez Windows 11/10 számítógépen
Javítsa ki a 0xc00d36b4 videozene hibáját. Ez az elem olyan formátumban van, amelyet nem támogatunk
Együttműködés a YouTube és a YouTube Music lejátszási listákon
Zene lejátszása hangszórókon keresztül, miközben fejhallgatót használ a számítógépen
A legjobb háttérzenei alkalmazások hanglejátszáshoz Xbox One-on
A Google Play Music Desktop Player letöltése Windows 10/8/7 rendszerhez
A YouTube Music alkalmazás összeomlásának javítása Windows 10 rendszerben
Zene, effektusok és fejlesztések hozzáadása az Instagram tekercsekhez
Zenei hangjegyek és szimbólumok beszúrása a Word dokumentumba
Saját zenei ütemek létrehozása Windows 11/10 rendszeren
Dalszöveg beágyazása MP3-fájlokba a Windows 11/10 rendszerben
A SoundCloud Music Downloader segítségével hangot tölthet le MP3 formátumban
Jogdíjmentes, szerzői jog mentes zene, amelyet felhasználhatsz a videóidban
Hogyan konvertálhat egyszerű szöveget zenei jelölésű PDF-be Windows PC-n
