A gyorsítótár, a cookie-k és a böngészési előzmények törlése a Chrome-ban és a Firefoxban
Korábbi bejegyzésünkben foglalkoztunk a böngészési gyorsítótár törlésének módszerével az Edge böngészőben(delete browsing cache in the Edge browser) . Hasonló módon látni fogjuk, hogyan távolíthatja el a gyorsítótárat, a cookie-kat és a böngészési előzményeket(remove cache, cookies and browsing history) más népszerű böngészőkben, például a Chrome -ban és a Firefoxban(Firefox) . Különösen hasznos olyan helyzetekben, amikor nyilvános számítógépet használ, vagy megosztja személyi számítógépét valakivel, és esetleg nem akarja, hogy mások hozzáférjenek ezekhez az adatokhoz.
Függetlenül attól, hogy mik a preferenciái vagy várhatóan, minden böngésző gyors és egyszerű módot kínál a gyorsítótár, a cookie-k és a böngészési előzmények eltávolítására. A probléma azonban ezeknek a lehetőségeknek a megtalálásában rejlik. Ne aggódjon többé, hiszen megvan a válasz.
A folyamat segít abban is, hogy eldobjon minden nem kívánt adatot, amely hatással lehet a böngésző teljesítményére.
Gyorsítótár(Cache) , cookie(Cookies) -k , böngészési előzmények(Browsing History) törlése a Chrome -ban(Chrome)
A böngésző gyorsítótárának törléséhez a Google Chrome böngészőben kövesse az alábbi lépéseket:
- Nyissa meg a Chrome-ot
- Válassza a További beállítások lehetőséget
- Válassza a További eszközök(More tools) lehetőséget
- Kattintson a " Böngészési adatok törlése(Clear browsing data) " gombra .
- Végül válassza ki a törölni kívánt elemeket
- Kattintson az Adatok törlése elemre
- Indítsa újra a Chrome böngészőt.
Nézzük egy kicsit részletesebben az eljárást.
Indítsa el a Google Chrome böngészőt. A jobb felső sarokban kattintson a " Továbbiak(More) " menüre, amely 3 pontként látható.
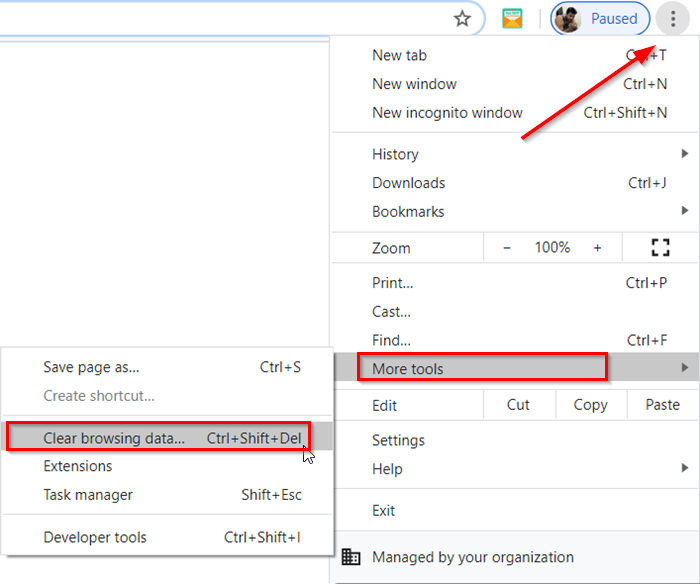
Válassza a „ További eszközök(More tools) ” lehetőséget, majd a „ Böngészési adatok törlése(Clear browsing data) ” lehetőséget .
Amikor megnyílik a " Böngészési adatok törlése " ablak, jelölje be a négyzeteket a megadott lehetőségek mellett.(Clear browsing data)
Válasszon egy időtartományt. Alapértelmezés szerint a „ Minden idők(All Time) ” opciót kínálja, de módosíthatja az utolsó óra(Last hour) , 24 óra(24 hours) , 7 nap(7 days) vagy 4 hét értékre(4 weeks) .
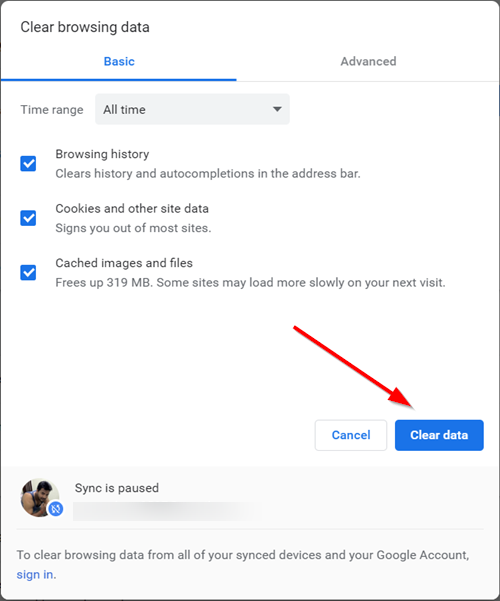
Ha végzett, nyomja meg az „ Adatok törlése(Clear Data) ” gombot a gyorsítótár, a cookie-k és a böngészési előzmények eltávolításához a Chrome -ban(Chrome)
Ha törölni szeretné a böngészési adatokat az összes szinkronizált eszközéről és Google-fiókjáról(Google Account) , be kell jelentkeznie.
A gyorsítótár(Cache) , a cookie(Cookies) - k és a böngészési előzmények(Browsing History) törlése a Firefoxban(Firefox)
A böngésző gyorsítótárának törléséhez a Mozilla Firefox böngészőben kövesse az alábbi lépéseket:
- Nyissa meg a Firefoxot
- Kattintson a Menü megnyitása gombra
- Válassza a Könyvtár(Library) lehetőséget
- Válassza az Előzmények(History) > Legutóbbi előzmények törlése(Clear Recent History) lehetőséget
- Végül válassza ki a törölni kívánt elemeket
- Kattintson a Törlés most gombra
- Indítsa újra a Firefox böngészőt.
Nézzük kicsit részletesebben az eljárást.
Indítsa el a Firefox böngészőt, kattintson a 3 vízszintes sávként látható "Menü megnyitása" gombra, és válassza a " Könyvtár(Library) " lehetőséget.

Ezután válassza az „ Előzmények(History) ” > „ Legutóbbi előzmények törlése(Clear Recent History) ” lehetőséget.
A számítógép képernyőjén megjelenő ablakban válassza ki a Chrome böngészőben látható időtartományt . (Time)Az itt elérhető lehetőségek azonban eltérőek, és magukban foglalják
- Utolsó óra
- Utolsó két óra
- Utolsó Négy Óra
- Ma
- Minden
Válassza ki a kívánt opciót.
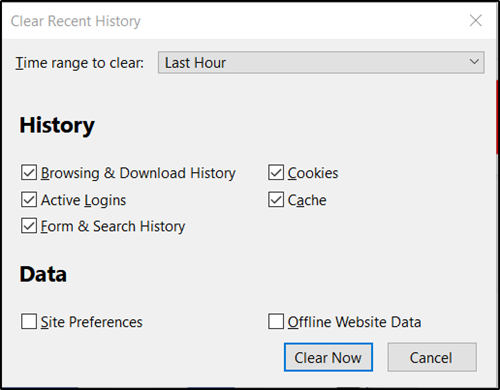
Ezután jelölje be a „ Böngészési és letöltési előzmények(Browsing & Download History) ”, „ Cookie(Cookies) -k ” és „ Gyorsítótár(Cache) ” melletti négyzeteket .
A fenti opciók mellett 2 további doboz található –
- Offline webhelyadatok(Offline Website Data) – Lehetővé teszi, hogy egy webhely fájlokat tároljon a számítógépén, így továbbra is használhatja azokat, amikor nem csatlakozik az internethez(Internet) .
- Webhely-beállítások(Site Preferences) – Rögzíti a webhelyspecifikus beállításokat, mint például a webhelyek mentett nagyítási szintje, a karakterkódolás és a webhelyek engedélyei (például az előugró ablakok blokkoló kivételei), amelyeket az Oldalinfó(Page Info) ablakban ismertetnek.
Ha az ott tárolt információkat is szeretné eltávolítani, jelölje be a négyzeteket.
Végül nyomja meg a " Törlés most(Clear Now) " gombot a gyorsítótár, a cookie-k és a böngészési előzmények eltávolításához a Firefoxban(Firefox) .
A megerősítést követő művelet bezárja az ablakot, és törli vagy eltávolítja a kiválasztott elemeket az előzményekből.
Olvassa el(Read) : Az Opera gyorsítótár, a cookie-k és a böngészési előzmények törlése .
Related posts
Törölje vagy törölje a böngészési előzményeket, cookie-kat, adatokat, gyorsítótárat az Edge-ben
Cookie-k, webhelyadatok és gyorsítótár törlése adott webhelyhez: Chrome Edge Firefox
A Google Chrome nem törli a böngészési előzményeket és az adatokat
A Firefox cookie-k, gyorsítótár és előzmények automatikus törlése kilépéskor
Akadályozza meg, hogy a felhasználók töröljék a böngészési előzményeket és a cookie-kat az IE-ben
A szülői felügyelet beállítása Chrome, Edge, Firefox és Opera böngészőben
Cookie-k letiltása, engedélyezése a Chrome, Edge, Firefox és Opera böngészőben
A legjobb Facebook-bővítmények Chrome-hoz és Firefoxhoz
Böngészési előzmények és adatok törlése az Internet Explorer alkalmazásból
Engedélyezze a Sötét módot bármely webhelyen a Dark Reader for Chrome, Firefox segítségével
Egyszerre zárja be az összes megnyitott böngészőlapot a Chrome-ban, az Edge-ben vagy a Firefoxban
Harmadik féltől származó cookie-k letiltása vagy engedélyezése a Chrome, Firefox, Edge és Opera böngészőben
JAVÍTÁS: A reCAPTCHA nem működik Chrome-ban, Firefoxban vagy bármelyik böngészőben
Ingyenes Web Cache Viewer Chrome, Firefox és Edge böngészőkhöz
Google Chrome vs Firefox Quantum Windows PC-hez
Több böngésző böngészési előzményeinek megtekintése egyszerre PC-n
Indítsa el a privát böngészést Firefox, Edge, Chrome, Opera, Internet Explorer böngészőben
Weboldal fordítása Chrome, Firefox és Edge böngészőben
A gyorsítótár, az előzmények és a cookie-k törlése a Mac Safariban
Rögzítsen vagy készítsen képernyőképeket Chrome vagy Firefox böngészőben natív módon
