A gyorsítótár törlése a Google Drive-ban és a Google Dokumentumokban
A gyorsítótár törlése a Google Drive -ban és a Google Dokumentumokban(Google Docs) nem károsítja az adatokat. Tehát 100%-ban biztonságos eltávolítani, ha problémát tapasztal a fájlokhoz való hozzáférés során. A folytatás előtt azonban feltétlenül szinkronizáljon minden offline fájlt, amelyen jelenleg dolgozik, vagy amelyen hamarosan fel kell tölteni. Íme egy rövid áttekintés a gyorsítótár törlésének folyamatáról a Google Drive -ban és a Google Dokumentumokban(Google Docs) .
Törölje a gyorsítótárat a Google Drive -ban és a Google Dokumentumokban(Google Docs)
Kétféleképpen törölheti a gyorsítótárat a Google Drive -ban és a Google Dokumentumokban(Google Docs) , a Chrome használatával Windows PC-n. Ezek a következők:
- A Google Chrome Beállítások paneljének használata
- URL-ek beszúrása.
1] A Google Chrome Beállítások(Google Chrome Settings) paneljének használatával
Ahogy a neve is sugallja, a módszer a Google Chrome böngésző beállításait használja.
Először töltse be a webalkalmazást a Chrome -ba , és kattintson a címsor bal felső sarkában látható lakat alakú szimbólumra.
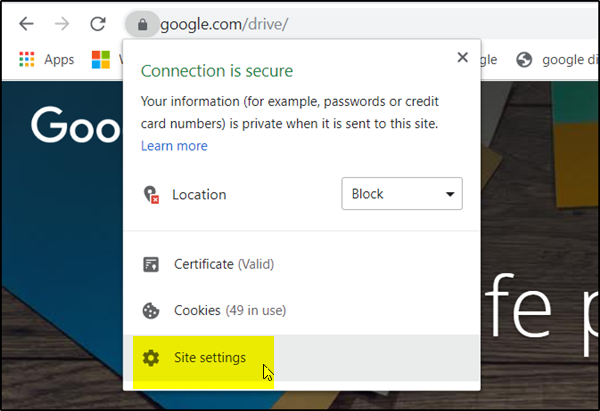
Ott a megjelenő menüben válassza a " Webhelybeállítások(Site Settings) " lehetőséget.
Azonnal egy speciális oldalra kerül a Chrome Beállítások(Chrome Settings) panelén, amely a Google Drive vagy a Google Docs webalkalmazásaihoz van társítva.
Ha ott van, nyomja meg az „ Adatok törlése(Clear Data) ” gombot, amely a „ Használat(Usage) ” részben látható.
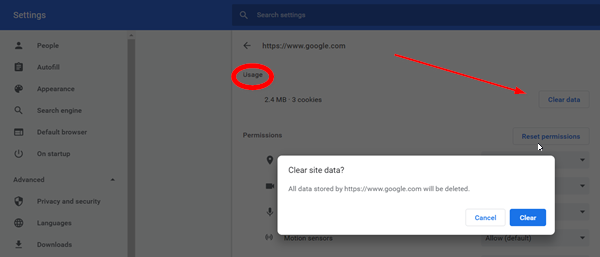
Amikor a rendszer kéri, kattintson ismét az „ Adatok törlése(Clear Data) ” gombra a megerősítéshez.
Ha elkészült, a webalkalmazáshoz tartozó összes helyi gyorsítótárban tárolt tartalmat törölni kell, beleértve a cookie-kat is.
2] URL-ek beszúrása
Ezzel a módszerrel a gyorsítótár törléséhez egyszerűen illessze be a következő URL(URLs) -eket a címsorba, és nyomja meg az „Enter” billentyűt.
Google Drive esetén:
chrome://settings/cookies/detail?site=drive.google.com
Google Dokumentumok(Google Docs) , Diák(Slides) és Táblázatok esetén :
chrome://settings/cookies/detail?site=docs.google.com
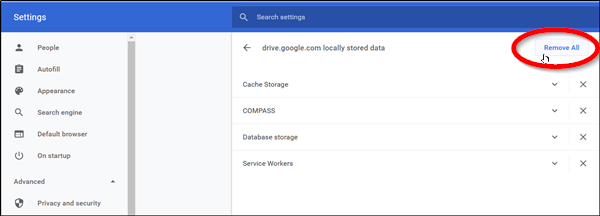
Belépéskor megjelenik egy képernyő, amely felsorolja az összes, a webalkalmazáshoz kapcsolódó helyi gyorsítótárazott tartalmat. Válassza(Choose) az " Összes eltávolítása(Remove All) " lehetőséget, és kész!
Hamarosan a gyorsítótár törlődik a Google internetes alkalmazásaiból, például a Google Dokumentumokból(Google Docs) és a Google Drive -ból .
A trükk nagyon jól jön, ha a felhasználó számítógépe lefagy, és kemény leállítást igényel, amikor különböző típusú médiafájlokhoz és PDF(PDFs) -ekhez fér hozzá .
Tudassa velünk, ha ez segít Önnek.(Let us know if this helps you.)
Related posts
Szöveg elforgatása a Google Táblázatok internetes alkalmazásban
Hogyan készítsünk Drop Cap-t a Google Dokumentumokban néhány perc alatt
Javítsa ki a Google Dokumentumok helyesírás-ellenőrzését, amely nem működik megfelelően
Szövegdoboz beszúrása a Google Dokumentumokban
A Google Diák ciklus létrehozása közzététel nélkül
Bővítmények telepítése és eltávolítása a Google Dokumentumokban
Képek letöltése és mentése a Google Dokumentumokból
A legjobb önéletrajzi sablonok a Google Dokumentumok számára professzionális önéletrajzok készítéséhez
Az oldaltájolás megváltoztatása a Google Dokumentumokban
A legjobb számlasablonok a Google Dokumentumokhoz szabadúszóknak, kisvállalkozásoknak
Az IF és a beágyazott IF funkciók használata a Google Táblázatokban
Google Dokumentumok billentyűparancsai Windows 11/10 PC-hez
Az oldalmargó és a szín módosítása a Google Dokumentumokban
Konvertálja a Word, PowerPoint, Excel dokumentumokat PDF-be a Google Dokumentumok segítségével
Diagramok és grafikonok automatikus létrehozása a Google Táblázatokban
A legjobb Google Táblázatok és Excel online naptársablonok
A legjobb Google Táblázatok-bővítmények a termelékenység javítására
Böngészési hibaüzenet lépett fel – Google Dokumentumok a Chrome-ban
Vízjel hozzáadása a Google Dokumentumokhoz
Szegély hozzáadása a Google Dokumentumokban
