A GZ fájl megnyitása a Windows 10 rendszerben
Az emberek a nagy fájlokat RAR és ZIP formátumba tömörítik , hogy könnyen és gyorsan tárolhassák és megosszák azokat. Ezekhez hasonlóan a GZ is egy tömörített archívum a fájlok tömörítésére. Gyakran találkozhatott volna ZIP fájlokkal, de a GZ ritka lehet az Ön számára. Ha először kapott GZ fájlt, akkor ez felvethet néhány kérdést, például hogyan lehet megnyitni a GZ fájlt Windows 10 rendszerben(Windows 10) , Android telefonokon vagy online. Hasonló problémákkal szembesülhet a JAR fájlok megnyitásakor(while opening JAR files) .. Hasonló aggályokkal szembesülhet a JAR fájlok megnyitásakor(while opening JAR files) . Olvassa el(Read) az alábbiakat, hogy megtudja a választ ezekre a kérdésekre.

A GZ fájl megnyitása a Windows 10 rendszerben(How to Open GZ File in Windows 10)
Ezeket a GZ-fájlokat általában Linux disztribúciókban és macOS-ben fejlesztik és használják. Ez nem jelenti azt, hogy nem tudjuk megnyitni a GZ fájlokat Windows és Android rendszeren(Android) . Ez az egyik fájltömörítő, amely a GNU zip tömörítési algoritmust használja. Ezeket a GZ fájlokat először Jean-loup Gailly és Mark Adler fejlesztette ki . Az alábbiakban felsorolunk néhány további pontot a GZ fájlokkal kapcsolatban.
- Ezek a fájlok .tar , .tar , .gz , .gz és .tgz kiterjesztéssel rendelkeznek .
- A Windowson és az Androidon kívül ezek a fájlok macOS-ben is kibonthatók(these files can also be extracted in macOS) .
- Még több GZ fájl is tömöríthető egyetlen GZ fájlba(GZ files can be compressed into a single GZ file) .
Kövesse az alábbi lépéseket a GZ fájl megnyitásához Windows 10 , Android és online rendszerben.
1. módszer: Parancssoron keresztül(Method 1: Through Command Prompt)
A GZ fájl Windows 10 rendszerben(Windows 10) való megnyitásának egyik legegyszerűbb módja a Parancssor(Command Prompt) használata . Kövesse az alábbi lépéseket.
1. Nyomja meg a Windows billentyűt(Windows key) , írja be a Command Prompt parancsot(Command Prompt) , és kattintson a Futtatás rendszergazdaként lehetőségre(Run as administrator) .

2. Kattintson az Igen(Yes) gombra a Felhasználói fiókok felügyelete(User Account Control) ablakban.
3. Írja be a parancsot: cd <source> , és nyomja meg az Enter billentyűt(Enter key) .
Megjegyzés:(Note:) Cserélje ki a <source> elemet a forrás helyére(source location) .
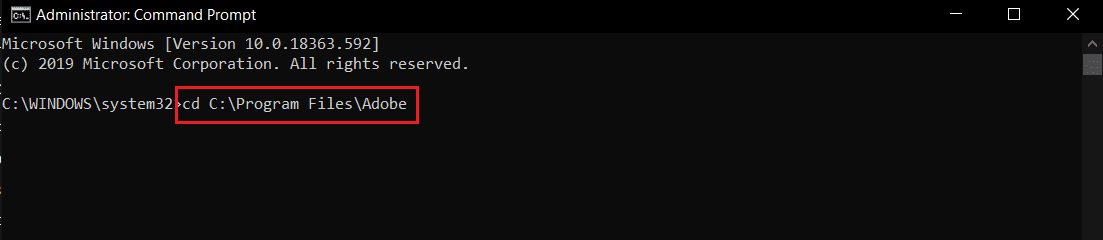
4. Írja be a megadott parancsot(command) , és nyomja meg az Enter billentyűt( Enter key) .
tar -xvzf <FileToBeExtracted> -C <destination>
Megjegyzés:(Note: ) A parancsban cserélje ki a <FileToBeExtracted> fájlt a forrásfájl nevére, a <destination> pedig a célmappát.

5. Most nyissa meg a célmappát(destination folder) a kicsomagolt fájlok megkereséséhez.
Olvassa el még: (Also Read:) Mi az a WinZip?(What is WinZip?)
2. módszer: A 7-Zip eszköz használata(Method 2: Using 7-Zip Tool)
Letölthet egy harmadik féltől származó eszközt, például a 7-zip fájlt a GZ fájl megnyitásához az alábbiak szerint:
1. Töltse le és csomagolja ki a 7-Zip fájlt(7-Zip) az eszközről.
2. Nyissa meg a 7-Zip szoftvert.
3. Keresse meg a GZ fájlt(GZ file) , és kattintson a tetején található Kibontás gombra.(Extract)

4. Tallózzon a célmappában(destination folder) , és kattintson az OK gombra(OK) .

3. módszer: WinZip eszközzel(Method 3: Through WinZip Tool)
A GZ fájl megnyitásához letölthet egy harmadik féltől származó eszközt, például a WinZip -et. (WinZip)Kövesse az alábbi lépéseket.
1. Töltse le és csomagolja ki a WinZip fájlt(WinZip) az eszközre.
2. Indítsa el a WinZip(WinZip) alkalmazást.
3. Navigáljon a GZ fájlban(GZ file) , és kattintson a Megnyitás(Open) gombra az ablak jobb oldalán.

4. Válassza ki azt a helyet(Location) , ahol ki szeretné csomagolni a ZIP-fájl tartalmát?(Would you like to unzip the contents of this Zip file now?)
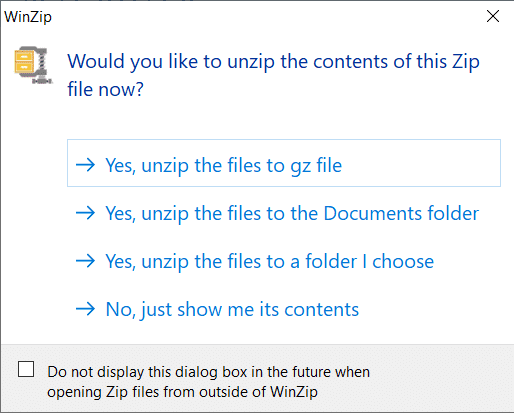
Olvassa el még: (Also Read:) A WinZip biztonságos?(Is WinZip Safe?)
Hogyan lehet megnyitni a GZ fájlt Android-eszközökön
(How to Open GZ File in Android Devices
)
A GZ-fájlok Android(Android) rendszerben való megnyitásával kapcsolatos kérdésére a válasz egy harmadik féltől származó, AndroZip nevű alkalmazás használata . Az alkalmazás használatához kövesse az alábbi lépéseket:
1. Töltse le az AndroZip programot a készülékére.
2. Nyissa meg az alkalmazást, és kövesse a képernyőn megjelenő utasításokat( on-screen prompts) a beállításához.
3. Keresse meg a GZ fájlt(GZ file) , és érintse meg azt.

4. Válassza ki a célmappát(destination folder) , és érintse meg az OK gombot .

5. Érintse meg a Megnyitás(Open) gombot a célmappa megnyitásához.

Olvassa el még: (Also Read:) Fájlok kicsomagolása Android telefonon(How to Unzip Files on Android Phone)
Hogyan lehet megnyitni a GZ fájlt online(How to Open GZ File Online)
A GZ fájl online megnyitásával kapcsolatos kérdésére a válasz olyan online webhelyek használata, mint például:
- ezyZip
- Online archívum kivonó(Online archive extractor)
- Csomagolja ki a tar.gz fájlt(Unzip tar.gz) és a többit.
1. Húzza(Drag & Drop) át a GZ-fájlt vagy a Megnyitás és feltöltést( Open & upload) eszközéről.

2. A fájlok kicsomagolása után kattintson a Letöltés(Download) vagy a Mentés(Save) gombra a fájlok készülékre mentéséhez.
Gyakran Ismételt Kérdések (GYIK)(Frequently Asked Questions (FAQs))
Q1. Biztonságos a WinZip és a 7-Zip eszközök használata?(Q1. Is it safe to use WinZip and 7-Zip tools?)
Ans. Igen(Yes) , ezek az eszközök biztonságosak és mentesek a rosszindulatú programoktól és vírusoktól, ha letölti a WinZip és a 7-Zip szoftvert a hivatalos webhelyeikről.
Q2. Veszélyesek a GZ fájlok?(Q2. Are GZ files dangerous?)
Ans. A GZ fájlok tömörített fájlok, és nem veszélyesek(not dangerous) , hacsak nem tartalmaznak rosszindulatú fájlokat, vírusokat vagy rosszindulatú programokat.
Q3. A fájl kiterjesztésének módosítása kivonatolja vagy tömöríti a fájlt?(Q3. Will changing the file extension extract or compress the file?)
Ans. A fájl átnevezése .gz fájlra vagy más kiterjesztéssel nem fogja(will not) kicsomagolni a fájlokat. A tömörítési vagy kicsomagolási folyamat végrehajtásához konvertáló szoftverre(need conversion software) lesz szüksége.
Q4. A fájl kiterjesztésének megváltoztatása károsítja a fájl tartalmát?(Q4. Will changing the file extension damage the contents of the file?)
Ans. A fájl kiterjesztése fontos, mert ez határozza meg a dokumentum típusát. Ennek a kiterjesztésnek köszönhetően a dokumentum egy egyszerű dupla kattintással nyílik meg. A fájl kiterjesztésének megváltoztatása nem károsítja(will not damage) a fájl tartalmát. Ehelyett megváltoztatja azt az alapértelmezett programot(change the default program) , amellyel a fájlt meg kell nyitni.
Ajánlott:(Recommended:)
- A Zoom javítása nem képes felismerni a kamerát(Fix Zoom is Unable to Detect a Camera)
- Javítás: Nem lehet új partíciót lefoglalni a Windows 10 rendszeren(Fix Cannot Create New Partition Unallocated Space on Windows 10)
- OGG fájlok lejátszása Windows 10 rendszeren(How to Play OGG Files on Windows 10)
- Javítsa ki a folyamatrendszert, amely nem válaszol Androidon(Fix Process System Not Responding on Android)
Reméljük, hogy ez a cikk segített megérteni, hogyan lehet megnyitni a GZ fájlt Windows 10 PC(how to open GZ file in Windows 10 PC) -n , Android telefonokon vagy online(in Android phones, or online) . Ha bármilyen kiegészítése van ehhez a cikkhez, vagy bármilyen kérdése van ezzel a cikkel kapcsolatban, forduljon hozzánk az alábbi megjegyzés részben.
Related posts
A Spotify nem nyílik meg a Windows 10 rendszeren
Hogyan kapcsolhatja össze Android telefonját a Windows 10 rendszerrel?
iOS-alkalmazások futtatása Windows 10 számítógépen
Nagyítási értekezlet rögzítése engedély nélkül a Windows 10 rendszerben
Javítsa ki a League of Legends fekete képernyőjét a Windows 10 rendszerben
Fájl törlésének kényszerítése a Windows 10 rendszerben
A legjobb File Explorer tippek és trükkök a Windows 10 rendszerhez
Fájlengedélyek módosítása a Windows 10 rendszerben
Minimalista asztal létrehozása Windows 10 rendszeren
Javítsa ki a Word fájl engedélyezési hibáját a Windows 10 rendszerben
Skype-hívások rögzítése Windows 10, Android és iOS rendszeren
Törölje a File Explorer legutóbbi fájlok előzményeit a Windows 10 rendszerben
Android telefon vagy iPhone összekapcsolása Windows 10 számítógéppel
Az NTBackup BKF fájl visszaállítása Windows 10 rendszeren
Javítsa ki a PUBG nem működik Windows 10 rendszeren
Az Állapotsor engedélyezése vagy letiltása a Windows 10 Fájlkezelőjében
Az M4B konvertálása MP3-ba a Windows 10 rendszerben
Több Android-alkalmazás futtatása Windows 10 rendszerű számítógépen a Telefon alkalmazással
Javítsa ki a Steam hiányzó fájljogosultságait a Windows 10 rendszerben
How to Control Fan Speed in Windows 10
