A hangerő javítása automatikusan csökken vagy nő a Windows 10 rendszerben
Problémái vannak(Are) a számítógép automatikus hangerő-beállításával? Nagyon bosszantó tud lenni, különösen akkor, ha kedvenc zenéjét vagy podcastját szeretné hallgatni. Ne aggódj! Ebben a cikkben egy tökéletes útmutatóval szolgálunk a hangerő automatikus csökkenésének vagy növelésének javításához a Windows 10 rendszerben. (how to fix Volume Automatically Goes Down or Up in Windows 10. )
Mi az automatikus hangerő-beállítási probléma? (What is an Automatic Volume Adjustment Issue? )
Egyes felhasználók arról számoltak be, hogy a rendszer hangereje manuális beavatkozás nélkül automatikusan csökken vagy nő. Egyes felhasználók szerint ez a probléma csak akkor jelentkezik, ha sok ablak/lap van nyitva, amelyek hangot játszanak le.
Mások véleménye szerint a hangerő véletlenszerűen, minden ok nélkül 100%-ra nő. A legtöbb esetben a hangerő-keverő értékei ugyanazok maradnak, mint korábban, annak ellenére, hogy a hangerő láthatóan megváltozik. A jelentések túlnyomó része azt is jelzi, hogy a Windows 10 lehet a hibás.
Mi okozza a hangerő automatikus csökkenését vagy növekedését a Windows 10 rendszerben?(What causes volume to automatically goes down or up in Windows 10?)
- Realtek hanghatások
- Sérült vagy elavult illesztőprogramok
- Dolby digital plus konfliktus
- A fizikai hangerőszabályzók beragadtak

(Fix)A hangerő javítása automatikusan csökken(Automatically Goes Down) vagy nő a Windows 10 rendszerben(Windows 10)
1. módszer: Tiltsa le az összes javítást(Disable All Enhancements)
Számos felhasználó meg tudta javítani ezt a furcsa viselkedést úgy, hogy a Hangbeállításokhoz(Sound) navigált, és eltávolította az összes hangeffektust:
1. A Futtatás(Run) párbeszédpanel elindításához használja együtt a Windows + R billentyűket.
2. Írja be az mmsys.cpl parancsot(mmsys.cpl) , és kattintson az OK gombra.( OK.)

3. A Lejátszás(Playback) lapon válassza ki a problémát okozó eszközt , majd kattintson rá jobb gombbal, és válassza a (device)Tulajdonságok menüpontot.(Properties.)

4. A Hangszórók (Speakers) tulajdonságai(Properties ) ablakban váltson a Javítások(Enhancements) lapra.

5. Most jelölje be az Összes fejlesztés letiltása(Disable all enhancements) négyzetet.

6. Kattintson az Alkalmaz(Apply ) , majd az OK gombra( OK ) a módosítások mentéséhez.

7. Indítsa(Restart) újra a számítógépet, és ellenőrizze, hogy a probléma megoldódott-e.
2. módszer: Az automatikus hangerő-beállítás letiltása
A hangszintek szükségtelen növekedésének vagy csökkenésének egy másik valószínű oka a Windows szolgáltatás, amely automatikusan beállítja a hangerőt, amikor a számítógépét telefonhívások kezdeményezésére vagy fogadására használja. Így lehet letiltani ezt a funkciót a hangerő automatikus növelésének/csökkentésének javításához a Windows 10 rendszerben(Windows 10) :
1. Nyomja meg a Windows + R billentyűt, majd írja be az mmsys.cpl parancsot(mmsys.cpl) , és nyomja meg az Enter billentyűt .

2. Váltson a Kommunikáció(Communications) fülre a Hang ablakban.

3. Állítsa a kapcsolót Ne tegyen semmit(Do nothing) a " Ha a Windows kommunikációs tevékenységet észlel(When Windows detects communications activity) " alatt .

4. Kattintson az Alkalmaz(Apply) , majd az OK gombra(OK) a módosítások mentéséhez.
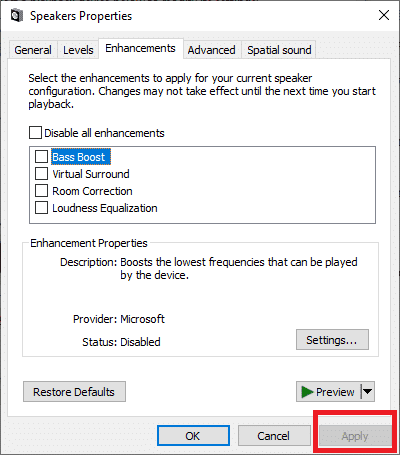
Az automatikus hangerő-beállítás problémájának mostanra meg kell oldódnia. Ha nem, akkor folytassa a következő megoldással.
3. módszer: Fizikai kiváltó okok kezelése
Ha kerékkel ellátott USB-egeret(USB mouse) használ a hangerő beállításához, fizikai vagy illesztőprogram-probléma miatt az egér elakadhat(stuck) a hangerő csökkentése vagy növelése között. Tehát a biztosság kedvéért húzza ki az egeret, és indítsa újra a számítógépet, és ellenőrizze, hogy ez megoldja-e a hangerő automatikus le- vagy növelési problémáját.

Mivel fizikai triggerekről beszélünk, a legtöbb modern billentyűzetnek van fizikai hangerőszabályzója, amellyel beállíthatja a rendszer hangerejét. Előfordulhat, hogy ez a fizikai hangerőgomb elakadt, ami a rendszer automatikus hangerő-növelését vagy -csökkentését okozza. Ezért a szoftverrel kapcsolatos hibaelhárítás megkezdése előtt győződjön meg arról, hogy a hangerőszabályzó nem ragadt be.
Olvassa el még: A (Also Read:) számítógép túl alacsony hangerejének javítása Windows 10 rendszeren(Fix Computer Sound Too Low on Windows 10)
4. módszer: A csillapítás letiltása
Ritka esetekben a Discord Attenuation funkció okozhatja ezt a problémát. A hangerő automatikus csökkenésének vagy növelésének javításához a Windows 10 rendszerben(Windows 10) el kell távolítania a Discord -ot, vagy ki kell kapcsolnia ezt a funkciót:
1. Indítsa el a Discord -ot , és kattintson a Beállítások fogaskerékre(Settings cog) .

2. A bal oldali menüben kattintson a Hang és videó(Voice & Video) lehetőségre.
3. A Hang(Voice) és videó(Video) részben görgessen lefelé, amíg meg nem találja a Csillapítás(Attenuation) részt.
4. Ebben a részben talál egy csúszkát.
5. Reduce this slider to 0% , és mentse el a beállításokat.

Ha a fenti módszerek egyike sem működik, akkor probléma lehet az audio-illesztőprogramokkal, amint azt a következő módszerben ismertetjük.
5. módszer: Kapcsolja KI a Dolby Audiot(Method 5: Turn OFF Dolby Audio)
Ha Dolby Digital Plus-kompatibilis audioberendezést használ, akkor előfordulhat, hogy az eszközillesztők vagy a hangerőt szabályozó program automatikusan növeli vagy csökkenti a hangerőt a Windows 10 rendszerben(Windows 10) . A probléma megoldásához le kell tiltania a Dolby Audio funkciót(Dolby Audio) a Windows 10 rendszeren(Windows 10) :
1. Nyomja meg a Windows Key + R billentyűt, majd írja be az mmsys.cpl parancsot(mmsys.cpl) , és nyomja meg az Enter billentyűt .

2. Most a Lejátszás(Playback) lapon válassza ki az automatikusan beállító hangszórókat .(Speakers)
3. Kattintson jobb gombbal a Hangszórókra(Speakers) , és válassza a Tulajdonságok menüpontot(Properties) .

4. Váltson a Dolby Audio fülre, majd kattintson a Turn OFF gombra.

5. Indítsa újra a számítógépet a módosítások mentéséhez, és ellenőrizze, hogy ki tudja-e fix volume automatically goes down/up in Windows 10.
Olvassa el még: (Also Read:) A Windows 10 tálcájáról hiányzó Hangerő ikon javítása(Fix Volume icon missing from Taskbar in Windows 10)
6. módszer: Telepítse újra az audio-illesztőprogramokat
A sérült vagy elavult audio-illesztőprogramok az automatikus hangerő-beállítási problémát okozhatják a rendszeren. A probléma megoldásához távolítsa el a jelenleg telepített illesztőprogramokat a számítógépről, és hagyja, hogy a Windows automatikusan telepítse az alapértelmezett audio-illesztőprogramokat.
1. Nyomja meg a Windows Key + R billentyűt, majd írja be a devmgmt.msc parancsot(devmgmt.msc) , és kattintson az OK gombra az Eszközkezelő megnyitásához(Device Manager) .

2. Bontsa ki a Hang-(Expand Sound) , videó- és játékvezérlők elemet az Eszközkezelő(Device Manager) ablakban.

3. Kattintson jobb gombbal az alapértelmezett audioeszközre(Right-click on the default Audio device) , például a Realtek High Definition Audio ( SST ) elemre, és válassza az Eszköz eltávolítása lehetőséget. (Uninstall device. )

4. A változtatások mentéséhez indítsa újra a számítógépet.
5. A rendszer indulása után a Windows automatikusan telepíti az alapértelmezett audio-illesztőprogramokat.
Gyakran Ismételt Kérdések (GYIK)(Frequently Asked Questions (FAQs))
Q1. Miért növekszik automatikusan a hangerő Windows 10 rendszeren?(Q1. Why does the volume go up automatically on Windows 10?)
Amikor a Windows 10 rendszerű(Windows 10) eszközön a hangerő automatikusan megemelkedik, az ok szoftverrel vagy hardverrel kapcsolatos, például mikrofon-/fejhallgató-beállítások vagy hang-/audio-illesztőprogramok.
Q2. Mi az a Dolby Digital Plus?(Q2. What is Dolby Digital Plus?)
A Dolby Digital Plus(Dolby Digital Plus) egy hangtechnológia, amely a Dolby Digital 5.1 alapjaira épül, amely a mozi, televízió és házimozi ipari szabványos surround hangformátuma. Ez egy tágabb ökoszisztéma szerves eleme, amely magában foglalja a tartalomfejlesztést, a programleadást, az eszközgyártást és a fogyasztói élményt.
Ajánlott:(Recommended:)
- Hogyan lehet visszaállítani a Hangerő ikont a Windows tálcán?(How to get back your Volume Icon in Windows Taskbar?)
- A rendszerikonok nem jelennek meg a Windows 10 indításakor(System icons do not appear when you start Windows 10)
- Programok blokkolása vagy blokkolásának feloldása a Windows Defender tűzfalban(How to Block or Unblock Programs In Windows Defender Firewall)
- Hogyan kapcsoljuk össze a Facebookot a Twitterrel(How to Link Facebook to Twitter)
Reméljük, hogy ez az útmutató hasznos volt, és sikerült kijavítania a hangerő automatikus csökkenését vagy növekedését a Windows 10 rendszerben(fix volume automatically goes down or up in Windows 10) . Ha bármilyen kérdése / észrevétele van ezzel a cikkel kapcsolatban, akkor nyugodtan tegye fel a megjegyzés rovatba.
Related posts
Az asztali háttér változásainak automatikus javítása a Windows 10 rendszerben
Javítás A Google Chrome automatikusan megnyílik Windows 10 rendszeren
Javítsa ki az asztal fekete hátterét a Windows 10 rendszerben
A számítógép nem megy alvó módba javítása a Windows 10 rendszerben
Javítsa ki az Alt+Tab nem működik a Windows 10 rendszerben
Javítsa ki, hogy az 5 GHz-es WiFi nem jelenik meg a Windows 10 rendszerben
Javítás: A DirectX nem telepíthető Windows 10 rendszeren
A Microsoft Office nem nyílik meg Windows 10 rendszeren javítása
Javítsa ki a billentyűzet nem gépelési problémáját a Windows 10 rendszerben
A Spotify nem nyílik meg a Windows 10 rendszeren
Javítás: Nem sikerült törölni az ideiglenes fájlokat a Windows 10 rendszerben
A Windows 10-re való frissítés után nem észlelt CD/DVD-meghajtó javítása
A Windows 10 rendszerből hiányzik a Bluetooth be- vagy kikapcsolásának javítási lehetősége
Javítsa ki a hiányzó NVIDIA vezérlőpultot a Windows 10 rendszerben
A távoli asztal nem csatlakozik Windows 10 rendszerben
Javítsa ki a szóköz billentyűt, amely nem működik Windows 10 rendszeren
Internet-hozzáférés nélküli IPv6-kapcsolat javítása Windows 10 rendszeren
Javítsa ki a Printer Spooler hibákat Windows 10 rendszeren
A magas CPU-használat javítása Windows 10 rendszeren
Javítsa ki a kurzor villogását a Windows 10 rendszeren
