A hangerő-kiegyenlítés hiányzik a Windows 11/10 rendszerből
Audio/video élmény hosszú utat tett meg. Az érintett technológia nagyot fejlődött annak érdekében, hogy a lehető legközelebb vigyünk ezeknek az élményeknek az átéléséhez. De van néhány dolog, ami még nem teljesen egyensúlyozott. Ha különböző típusú hangokat játszott le, egyetért azzal, hogy annak egyes részei néha túl hangosak lehetnek, míg a többi meglehetősen statikus hangerőn marad. Ez idegesítheti a felhasználókat, mivel folyamatosan módosítani kell a hangerőt. A probléma megoldása olyan egyszerű, mint maga a probléma közössége. Mindössze annyit kell tennie(enable Loudness Equalization) , hogy engedélyezze a hangerőkiegyenlítést a Windows 11/10 számítógépén.
A Loudness Equalizer(Loudness Equalizer) egy Windows szolgáltatás, amely úgy oldja meg a fent említett problémát, hogy a rettenetesen hangos és az alacsony frekvenciájú hangot is paritásba hozza, állandó hangszintre. Ez segít elkerülni a hangerő újra és újra megváltoztatását, miközben zenét hallgat, és videókat néz a számítógépén. Módosítja a hangot, hogy mind a hangos, mind a halk hangokat az átlagos hangszinthez közelítse.
Előfordulhat azonban, hogy néha nem áll rendelkezésére ez a funkció, azaz hiányzik a Javítás fül(Enhancement tab is missing) , aminek következtében a Hangerő-kiegyenlítés(Loudness Equalization) nem része a Windows beállításának. Erre a problémára több megoldás is lehet, erről fogunk beszélni ebben a mai bejegyzésben.
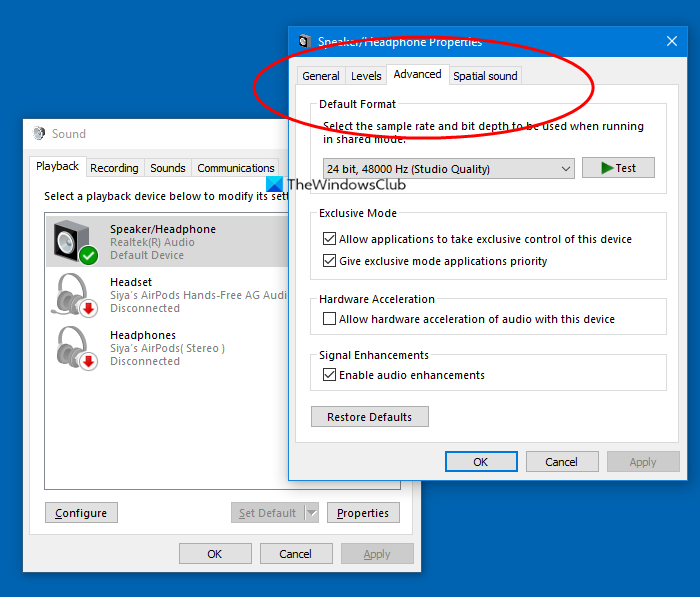
A hangerő- kiegyenlítés(Loudness Equalization) hiányzik a Windows 11/10
1] Frissítse az eszköz hangillesztőit
A hangerő- kiegyenlítés(Loudness Equalization) hiányának leggyakoribb oka az , hogy az eszköz hangkártyája nem biztosítja a megfelelő hangjavító szolgáltatásokat. Szerencsére a számítógép hang-illesztőprogramjainak frissítése nagyon kényelmes, és mindössze néhány lépésből áll.
- Nyissa meg számítógépén az Eszközkezelőt(Device Manager) úgy, hogy rákeres a tálcán lévő keresőmezőben, vagy nyomja meg a Windows+X billentyűkombinációt a Kiemelt felhasználói menü(Power User Menu) megnyitásához , és válassza ki onnan.
- Itt kattintson a Hang(Sound) , videó és játékvezérlők elemre, majd kattintson a jobb gombbal a Realtek (R) audio elemre.
- Kattintson(Click) az „Eszköz letiltása” gombra. A számítógép audioeszköze emiatt leáll, amit a tálcán lévő némítás ikonnal ellenőrizhet(System) .
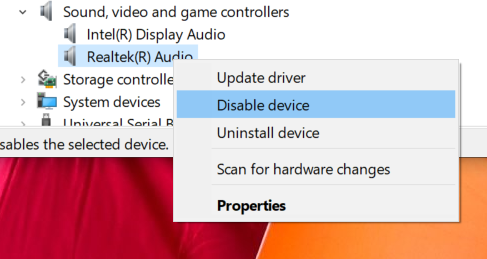
- Keresse meg újra a Hang-(Sound) , videó- és játékvezérlőket, kattintson jobb gombbal a számítógép Realtek audioeszközére, és válassza az „Illesztőprogram frissítése” lehetőséget.

- Ezzel megnyílik egy ablak, amely két lehetőséget kínál; vagy hagyja, hogy a számítógép automatikusan megkeresse a megfelelő frissített illesztőprogramokat, vagy manuálisan keresse meg a számítógépen az illesztőprogramokat. Válassza az utóbbit.
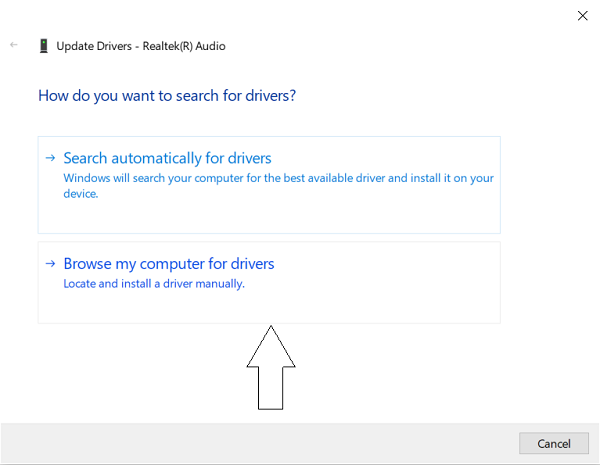
- Kattintson(Click) a Hadd(Let) válasszak a számítógépemen elérhető illesztőprogramok listájából lehetőségre.
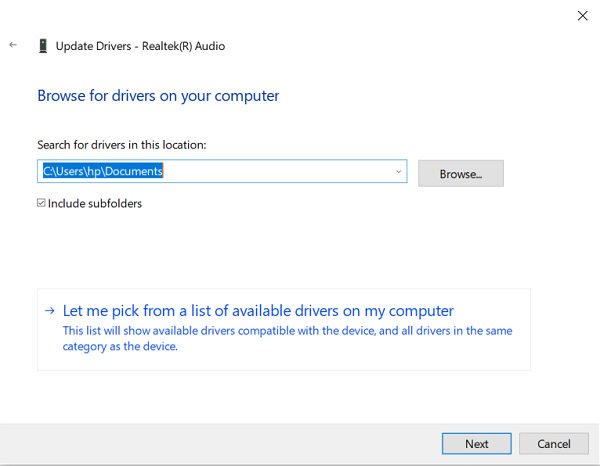
- Ekkor megjelenik az elérhető illesztőprogramok listája. Válassza a „High Definition audio device” (Nagyfelbontású audioeszköz) lehetőséget.
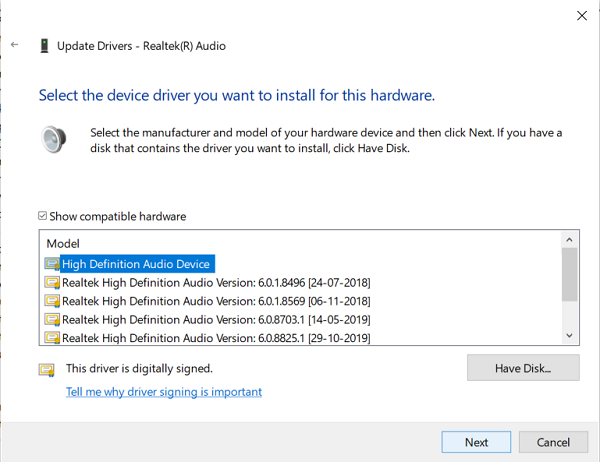
- Ezután figyelmeztető üzenet jelenik meg. Válassza az „Igen” lehetőséget, és várja meg, amíg az illesztőprogram frissítésre kerül.
- A frissítés után indítsa újra a számítógépet, és ellenőrizze, hogy most már tudja-e használni a Loudness Equalization funkciót.
2] Töltse le a harmadik féltől származó szoftvereket
A fent említett folyamat általában megcsinálja a trükköt, de olyan forgatókönyvben, amikor még mindig nem tudja használni a Loudness Equalization funkciót(Loudness Equalization) , még mindig van néhány lehetőség a médiafájlok különböző hangszintjének modulálására.
Számos ingyenes szoftver létezik, amelyek pontosan ugyanazokat a szolgáltatásokat nyújtják, mint a Windows 11/10Sound Enhancement beállításai, majd néhány. Az ingyenes programok listája tartalmazza az Equalizer APO -t , a RealTek HD Audio Managert(RealTek HD Audio Manager) és még sok mást. Ebben a cikkben az ilyen ingyenes hangszínszabályzókról(free audio equalizers) és az általuk kínált funkciókról beszélünk, amelyek stabilizálják a különféle hangszinteket a médián, és a lehető legzökkenőmentesebbé teszik a hallgatási/nézési élményt.
Olvassa el(Read) : A Sound and Volume Mixer megnyitása a Windows rendszerben.
Related posts
A Dolby Atmos nem működik Windows 11/10 számítógépen
Állítsa be a bal és jobb csatorna hangegyensúlyát a Windows 11/10 rendszerben
A Narrátor alapértelmezett hangkimeneti eszközének megváltoztatása a Windows 11/10 rendszerben
A Windows Audio Service nem fut a Windows 11/10 rendszeren
Nincs hang vagy hang a VLC-ben Windows 11/10 rendszeren
A hang és hang nem működik a frissítés után a Windows 11/10 rendszerben
A legjobb ingyenes videó és audió médiakonverterek Windows 11/10 PC-hez
Általános audio-illesztőprogram észlelve a Windows 11/10 rendszerben
Merevlemez-meghajtók cseréje Windows 11/10 rendszerben a Hot Swap funkcióval
Javítsa ki a hang recsegő vagy pattogó hangját a Windows 11/10 rendszerben
Hogyan javíthatom ki a hang és a videó szinkronizálását Windows 11/10 rendszeren?
A legjobb ingyenes Audio Format Converter szoftver Windows 11/10 rendszerhez
A Részletek panel megjelenítése a Fájlkezelőben a Windows 11/10 rendszerben
Javítsa ki az Audiodg.exe magas CPU-használatot a Windows 11/10 rendszerben
Fehér zaj hozzáadása a zenéhez Windows 11/10 számítógépen
A Dolby Audio telepítése Windows 11/10 számítógépre
Javítsa ki az OBS-t, amely nem rögzíti a Game Audiot Windows 11/10 rendszeren
A Windows 11/10 beépített Charmap és Eudcedit eszközeinek használata
A hangbemeneti és -kimeneti eszköz eltávolítva újraindításkor a Windows 11/10 rendszerben
A leállítási és indítási napló ellenőrzése a Windows 11/10 rendszerben
