A hangerőkiegyenlítés letiltása vagy engedélyezése a Windows 10 rendszerben
Előfordulhat, hogy találkozott már olyan esetekkel, amikor zenehallgatás vagy videók megtekintése közben a hangerő néha túl magas és túl alacsony között ingadozik, még akkor is, ha az eszköz média hangereje stagnál. Például az akciójelenetek vagy a reklámok általában magasabb hangerővel rendelkeznek, mint a párbeszédek. A hangszintek közötti eltérés a nézett film vagy a hallgatott podcast alatt végigkíséri, így kissé frusztrálóvá teszi az élményt.
Ennek a legtöbb ember számára gyakori problémának csak egyetlen megoldása van: a hangerő újra és újra megváltoztatása, hogy a változó hangfrekvenciákhoz igazítsák, de ez csak olyan hosszú, hogy az ember bosszankodás nélkül folytathassa. elment az eszéből.
Itt jöhet a Loudness Equalization segítségére a (Loudness Equalization)Windows 10 rendszeren(Windows 10) . Ez a funkció segít szabályozni a hangerőt azáltal, hogy mind a túl magas, mind a túl halk hangokat átlagos szintre hozza, így nincs szükség arra, hogy folyamatosan vibráljon a számítógép hangereje mellett. Számos alkalmazás kínálja ezt a funkciót, és bár megnyugtató élmény lesz egy ilyen programban zenét hallgatni vagy videókat nézni, a hangerő-kiegyenlítés(Loudness Equalization) csak az adott alkalmazásra korlátozódik.
Ennélfogva, amit tehetünk, az az, hogy engedélyezzük a hangerő-kiegyenlítést(Loudness Equalization) a Windows Audio Enhancement beállításaiból, ami segít normalizálni a hangerőszintet a számítógépén lévő összes programon lejátszott fájlok esetében. Ma megmutatom, hogyan engedélyezhetik vagy tilthatják le a felhasználók a hangerő- kiegyenlítést(Loudness Equalization) a Windows 10 rendszeren(Windows 10) .
Engedélyezze a hangerő-kiegyenlítést(Loudness Equalization) a Windows 10 rendszeren(Windows 10)
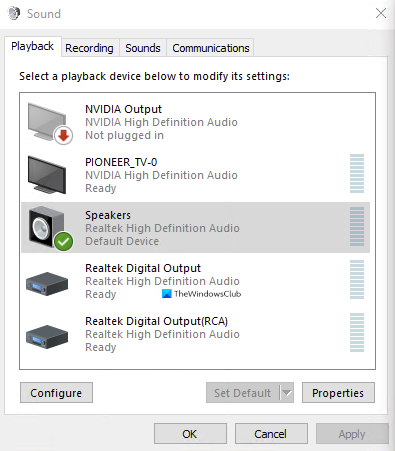
- Írja be a „Vezérlőpult” szavakat a tálca keresőmezőjébe, és nyissa meg.
- Itt egy keresősáv jelenik meg a képernyő jobb felső sarkában. Írja be a „Hang” szót, és nyomja meg az Enter billentyűt .
- Ekkor megjelennek a rendszer hangbeállításai(Sound) .
- Itt kattintson a Hangeszközök kezelése(Manage audio devices) elemre , amely ezután egy külön párbeszédpanelt nyit meg Önnek.
- Kattintson(Click) arra a hangkimeneti eszközre, amelyen engedélyezni kívánja a Hangerő-kiegyenlítés(Loudness Equalization) beállítást.
- Esetünkben a számítógép beépített RealTek hangszóróiról van szó. Miután kiválasztotta az audioeszközt, kattintson a tulajdonságokra a jobb alsó sarokban.
- Válassza a Javítás(Enhancement) elemet a párbeszédpanel tetején található kategóriák közül, engedélyezze a hangerőkiegyenlítést(Loudness Equalization) , és alkalmazza ezeket a beállításokat.

Ez minden, amit meg kellett tenni annak érdekében, hogy engedélyezze a hangerő-kiegyenlítést(Loudness Equalization) a számítógépén. A szolgáltatás letiltásának folyamata hasonló az engedélyezésének folyamatához. Az Audioeszközök kezelése(Manage Audio) a vezérlősávban közvetlenül megnyitható a keresőpanelen keresztül, mivel ha letiltja, akkor már ismeri, és mindössze annyit kell tennie, hogy kövesse a fent említett lépéseket, és tiltsa le a beállítást, ahonnan engedélyezte, és válassza az Alkalmaz lehetőséget.
A Javítások(Enhancements) kategóriában még néhány funkciót találhat, mint például a Room Collection , a Speaker Fill és a Bass Management . Előfordulhat olyan helyzet is, amikor a Hangerő-kiegyenlítés beállítás hiányzik(Loudness Equalization setting is missing) a Javítások alatt. Ebben a cikkben a lehetséges okokról beszélünk, és arról, hogy mit tehetnek a felhasználók a probléma megoldása érdekében.
Mit csinál a Windows hangerő-kiegyenlítés?
A hangerőszabályzó normalizálja az előállított hangok hangerejét. Kiegyensúlyozza a hang hangosabb és halkabb részeit, és vagy növeli vagy csökkenti a hangerőt, hogy állandó szinten szóljon.
Engedélyeznie kell a hangerő-kiegyenlítést?
Igen, engedélyeznie kell a hangerő-kiegyenlítést, mivel az sokkal jobban kiegyenlíti a hangokat, lehetővé téve az alacsonyabb hangerő beállítását, így nem károsítja a fülét.
Related posts
Telepítse Realtek HD Audio Driver Failure, Error OxC0000374 Windows 10 rendszeren
A legjobb ingyenes Sound & Audio Equalizer szoftver Windows 10 PC-hez
A legjobb ingyenes online képernyőrögzítő szoftver hanggal a Windows 10 rendszerhez
Egy vagy több hangszolgáltatás nem fut a Windows 10 rendszerű eszközön
A legjobb ingyenes hang- és videószinkronizáló szoftver a Windows 10 rendszerben
Fájlok egyszerű elindítása a Windows 10 rendszerű számítógépekhez készült myLauncher segítségével
A nem válaszoló hangszolgáltatások javítása a Windows 10 rendszerben
158-as eseményazonosító hiba – Azonos lemez GUID-ok hozzárendelése a Windows 10 rendszerben
A legjobb ingyenes vonalkódolvasó szoftver Windows 10 rendszerhez
Engedélyezze a továbbfejlesztett hamisítás-ellenőrzést a Windows 10 Hello Face Authentication rendszerben
A NumPy telepítése a PIP használatával Windows 10 rendszeren
Konvertálja a WMV-t MP4-re ezekkel az ingyenes konverterekkel a Windows 10 PC-hez
Az automatikus illesztőprogram-frissítések letiltása a Windows 10 rendszerben
Hangbemenet engedélyezése vagy letiltása a Windows Sandboxban a Windows 10 rendszerben
A hangerő-kiegyenlítés hiányzik a Windows 11/10 rendszerből
A Realtek HD Audio illesztőprogramok frissítése a Windows 10 rendszerben
Hogyan lehet letiltani a cserélhető tárolóosztályokat és a hozzáférést a Windows 10 rendszerben
Nézzen digitális TV-t és hallgasson rádiót Windows 10 rendszeren a ProgDVB segítségével
A 3 legnépszerűbb Reddit alkalmazás Windows 10 rendszerhez, amelyek elérhetők a Windows Áruházban
A Windows 10 rendszerben a „nincs hangkimeneti eszköz nincs telepítve” javítása
