A Hangjavítások lap hiányzik a Hangszórók tulajdonságai között Windows rendszeren
Ha a Windows 11/10 rendszerű eszközén a (Windows)Hangbeállítások(Sound) vagy a Realtek Audio vagy Conexant SmartAudio felhasználók hangszóró tulajdonságai(Properties) között hiányzik a Javítások lap , miután frissített a (Enhancements tab)Windows előző verziójáról , akkor ez a bejegyzés segít a probléma sikeres megoldásában.
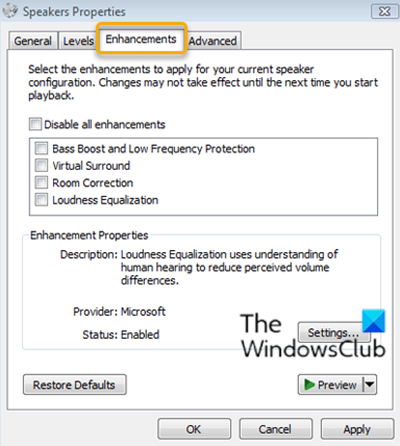
A Javítások(Enhancements) lapon különféle beállításokat vezérelhet, például mélyhangkiemelést, virtuális térhangzást, helyiségkorrekciót stb.
A Hangjavítások fül hiányzik a Hangszórók(Speakers) tulajdonságai közül
Két különböző audio - illesztőprogram-gyártó ( Realtek Audio és Conexant SmartAudio ) felhasználói jelentették a problémát.
Tehát, ha ezzel a problémával szembesül, az audio-illesztőprogram gyártójától függően próbálkozzon az alábbi javasolt megoldásokkal a probléma megoldásához.
Javítás a Conexant SmartAudio felhasználók számára
Csináld a következőt:
- Nyomja meg a Windows key + R a Futtatás párbeszédpanel megnyitásához.
- A Futtatás párbeszédpanelen írja
appwiz.cplbe, és nyomja meg az Enter billentyűt a Programok és szolgáltatások(Programs and Features) kisalkalmazás elindításához. - A Programok(Programs) és szolgáltatások(Features) ablakban görgessen, és keresse meg a Conexant SmartAudio elemet a listából.
- Kattintson a jobb gombbal(Right-click) a bejegyzésre, és válassza az Uninstall/Change lehetőséget .
- Kövesse a képernyőn megjelenő utasításokat az eltávolítás befejezéséhez.
- Indítsa újra a számítógépet.
A Javítások lapot most vissza kell állítani.
Kapcsolódó(Related) : A hangerő-kiegyenlítés hiányzik(Loudness Equalization is missing) .
Javítás a Realtek Audio felhasználók számára
Csináld a következőt:
- Nyomja meg a Windows key + X a Kiemelt felhasználói menü(Power User Menu) megnyitásához .
- Érintse meg az M gombot a billentyűzeten az Eszközkezelő megnyitásához(open Device Manager) .
- Miután belépett az Eszközkezelőbe(Device Manager) , görgessen lefelé a telepített eszközök listáján, és bontsa ki a Hang-, videó- és játékvezérlők(Sound, video and game controllers) részt.
- Kattintson a jobb gombbal a Realtek High Definition Audio gombra , és válassza az Eszköz letiltása lehetőséget(Disable device) .
- Kattintson ismét a jobb gombbal(Right-click) , és ezúttal kattintson az Illesztőprogram frissítése elemre.(Update driver software.)
- Válassza a Tallózás a számítógépemen lehetőséget az illesztőprogramokért.(Browse my computer for driver software.)
- Most válassza a Hadd válasszak a számítógépemen található eszközillesztő-listából lehetőséget.(Let me pick from a list of device drivers on my computer.)
A rendszer kéri, hogy válassza ki az eszközhöz telepíteni kívánt illesztőprogramot. Megjelenhet az elérhető illesztőprogramok listája.
- Kattintson a Nagyfelbontású audioeszközre(High definition audio device) , majd a Tovább(Next) gombra .
- Amikor a rendszer kéri, válassza az Igen(Yes) lehetőséget, és megjelenik egy megerősítő ablak, amely jelzi, hogy a folyamat befejeződött.
- Amikor a rendszer újraindítást kér, kattintson az Igen(Yes) gombra .
Sikeresen lecserélte a Realtek audio-illesztőprogramokat a (Realtek)Windows 11/10 alapértelmezett nagyfelbontású audioeszköz-illesztőprogramjaira, és ennek vissza kell állítania a fejlesztések lapot.
Ez az!
Related posts
Hibaelhárítás, ha nincs kép, hang vagy hang Skype-hívásoknál Windows rendszeren
Zene lejátszása hangszórókon keresztül, miközben fejhallgatót használ a számítógépen
A térhatású hangszórók konfigurálása és tesztelése Windows 10 rendszeren
Javítás: Nincs hang a laptop hangszóróiból
Hang lejátszása fejhallgatón és hangszórókon egyszerre a Windows 10 rendszerben
A véletlenszerű értesítési hang folyamatosan szól a Windows 10 rendszeren
Nincs hang vagy hang, ha Xbox One-on játszik
Az Indítási hang engedélyezése vagy letiltása Windows 11 rendszeren
Konfigurálja a Sound Blaster Card hangbeállításait Windows 10 rendszeren
Adja hozzá a hangot a PrntScrn kulcshoz, és engedélyezze az Alert for Screenshots funkciót
A billentyűzet hangjának kikapcsolása a Windows 10 rendszerben a képernyő-billentyűzethez
A legjobb webhelyek, ahol ingyenes, jogdíjmentes hangeffektusokat találhat
Javítás: Nincs hang a YouTube-on Firefoxban a SoundFixer segítségével
A hang és hang nem működik a frissítés után a Windows 11/10 rendszerben
Az audioeszköz beállítása alapértelmezettként a Windows 11/10 rendszerben
A hangeffektusok be- és kikapcsolása az Outlookban a Windows 10 rendszerben
A régi Hangbeállítások panel megnyitása a Windows 11 rendszerben
A LabChirp egy ingyenes Sound Effect Generator szoftver Windows PC-hez
A Kodi nem hangzik a Windows 11/10 rendszeren
A HDMI-lejátszó eszköz nem jelenik meg a Windows 11/10 rendszerben
