A hardver beállításai megváltoztak. Kérjük, indítsa újra a számítógépet
Ha a Windows 11/10 rendszerű eszköz elindulásakor a „Módosultak a hardverbeállítások” üzenet jelenik meg. Kérjük, indítsa újra számítógépét, hogy ezek a változtatások érvénybe lépjenek(Your hardware settings have changed. Please reboot your computer for these changes to take effect) ", akkor a bejegyzés célja, hogy segítsen Önnek. Ebben a bejegyzésben bemutatjuk azokat a megoldásokat, amelyekkel megpróbálhatja megoldani a problémát.
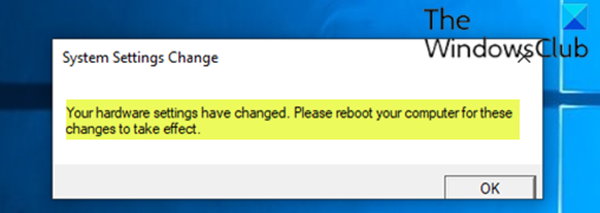
Ez az üzenet a Windows 10(Windows 10) friss telepítése után is megjelenhet , különösen azokon a számítógépeken (asztali számítógépeken vagy laptopokon), amelyek AMD grafikus kártyával rendelkeznek.
Ezt a problémát gyakran a következő okok okozzák:
- Friss Windows vagy illesztőprogram-frissítés.
- AMD szolgáltatás fut a Windows 11/10 számítógépen.
Hardverbeállításai megváltoztak. Kérjük(Please) , indítsa újra a számítógépet, hogy a változtatások érvénybe lépjenek
Ha ezzel a problémával szembesül, próbálja ki az alábbi javasolt megoldásainkat meghatározott sorrend nélkül, és ellenőrizze, hogy ez segít-e megoldani a problémát. Mielőtt azonban elkezdené, indítsa újra a számítógépet, és ellenőrizze, hogy ez segít-e.
- Görgesd vissza a grafikus kártya illesztőprogramját
- Távolítsa el, frissítse(Update) vagy telepítse újra a videó/grafikus kártya illesztőprogramját
- Az AMD szolgáltatás letiltása
Vessünk egy pillantást a folyamat leírására a felsorolt megoldások mindegyikére vonatkozóan.
1] Állítsa vissza(Rollback) a videó/grafikus kártya illesztőprogramját
Ez a megoldás megköveteli, hogy visszaállítsa a video-/grafikuskártya-illesztőprogramot a Windows 10 rendszerű eszközön, és ellenőrizze, hogy ez megoldja-e a problémát.
Ha a megoldás nem működik, próbálkozhat a következő megoldással.
2] Távolítsa(Uninstall) el és telepítse újra a videó/grafikus kártya illesztőprogramját
Ez a megoldás azt jelenti, hogy eltávolítja az AMD videokártya illesztőprogramját a Display Driver Uninstaller segítségével , majd letölti vagy frissíti az AMD illesztőprogramokat(Drivers) a Windows 10 rendszerhez készült AMD Driver Autodetect segítségével.(AMD Driver Autodetect)
Ha a probléma továbbra is fennáll, próbálkozhat a következő megoldással.
3] Az AMD szolgáltatás letiltása
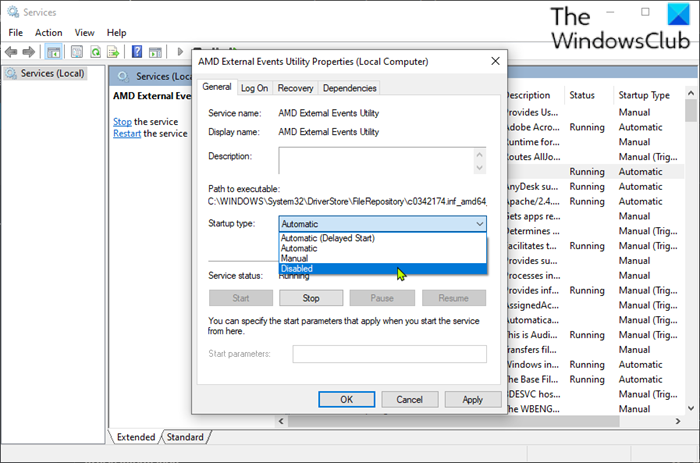
Ebben a megoldásban egy bizonyos AMD(AMD) szolgáltatás letiltásával leállíthatja az üzenet párbeszédpanelt minden rendszerindításkor .
Csináld a következőt:
- Nyomja meg a Windows key + R a Futtatás párbeszédpanel megnyitásához.
- A Futtatás(Run) párbeszédpanelen írja be a services.msc parancsot, és nyomja meg az Enter billentyűt a Services megnyitásához(open Services) .
- A Szolgáltatások(Services) ablakban görgessen le, és keresse meg az AMD External Events Utility(AMD External Events Utility) szolgáltatást.
- Kattintson duplán(Double-click) a bejegyzésre a tulajdonságainak szerkesztéséhez.
- A tulajdonságok ablakában kattintson az Indítás típusának(Startup type) legördülő menüjére, és válassza a Letiltva(Disabled) lehetőséget .
- A módosítások mentéséhez kattintson az Alkalmaz(Apply) > OK gombra(OK) .
- Indítsa újra a készüléket.
Remélem ez segít!
Related posts
Helyezze be a külső adathordozót, és nyomja meg az OK gombot
A Windows nem tudja ellenőrizni a digitális aláírást (52-es kód)
Javítás Az archívum vagy ismeretlen formátumú, vagy sérült
Ehhez a funkcióhoz cserélhető adathordozó szükséges – Jelszó-visszaállítási hiba
Javítsa ki a Microsoft Store 0x801901f4 bejelentkezési hibáját Windows 11/10 rendszeren
FEATURE TRANSFER hiba a szoftver telepítése közben a Windows 10 rendszeren
A program nem indul el, mert hiányzik az AppVIsvSubsystems32.dll fájl
6118-as rendszerhiba, A munkacsoporthoz tartozó kiszolgálók listája nem érhető el
2738-as hiba: Nem sikerült elérni a VBScript futási környezetet egyéni művelethez
Hiba történt az attribútumok alkalmazásakor a fájlhoz a Windows 11/10 rendszerben
1327-es hiba Érvénytelen meghajtó programok telepítésekor vagy eltávolításakor
Az SFC javítása nem sikerült, és a DISM 0x800f081f hibát jelez a Windows 10 rendszerben
Javítsa ki az Explorer.exe alkalmazáshibáját Windows 11/10 rendszeren
Ez a számítógép nem frissíthető Windows 10-re a paritásos tárolóhelyek miatt
A 0x8007042B - 0x2000D számú Windows 10 frissítési telepítési hiba javítása
Futásidejű hiba 429, az ActiveX-összetevő nem tud objektumot létrehozni
Az MBR2GPT nem tudta engedélyezni a biztonsági mentési/visszaállítási jogosultságokat a Windows 10 rendszeren
Hoppá! Ezt nem tudtuk elmenteni – a Windows Photos alkalmazást
Javítsa ki a 0xc0150004 számú alkalmazáshibát Windows 11/10 rendszeren
A Hid.dll nem található, vagy hiányzik a hiba a Windows 10 rendszerben
