A Hardver hozzáadása vagy eltávolítása a Windows 10 Meghajtó tulajdonságai között
A meghajtók tulajdonságai ablakának Hardver(Hardware) lapján megtekintheti a meghajtó eszköztulajdonságait. Ebben a bejegyzésben bemutatjuk, hogyan adhatja hozzá vagy távolíthatja el a Hardver lapot a meghajtó tulajdonságai oldalon a(add or remove the Hardware tab in the Drive Properties page of drives) Windows 10 összes felhasználója számára.
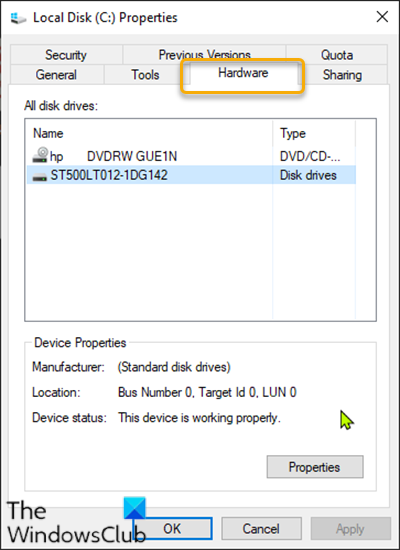
(Add)Hardver (Hardware)hozzáadása vagy eltávolítása a meghajtó(Drive) tulajdonságai között
Mivel ez egy beállításjegyzék-művelet, a szükséges óvintézkedések érdekében ajánlott biztonsági másolatot készíteni a beállításjegyzékről(back up the registry) vagy létrehozni egy rendszer-visszaállítási pontot .
Ha hozzá szeretné adni a (To add) Hardver(Hardware) lapot a Windows 10 (Windows 10)meghajtó (Drive) tulajdonságaihoz(Properties) , tegye a következőket:
- Nyomja meg a Windows key + R a Futtatás párbeszédpanel megnyitásához.
- A Futtatás párbeszédpanelen írja be a jegyzettömböt(notepad) , és nyomja meg az Enter billentyűt a Jegyzettömb megnyitásához.
- Másolja ki és illessze be az alábbi szintaxist a szövegszerkesztőbe.
Windows Registry Editor Version 5.00
[HKEY_CLASSES_ROOT\Drive\shellex\PropertySheetHandlers\{5F5295E0-429F-1069-A2E2-08002B30309D}]
[HKEY_CURRENT_USER\Software\Microsoft\Windows\CurrentVersion\Policies\Explorer]
"NoHardwareTab"=-
[HKEY_LOCAL_MACHINE\SOFTWARE\Microsoft\Windows\CurrentVersion\Policies\Explorer]
"NoHardwareTab"=-
- Most kattintson a Fájl(File) lehetőségre a menüben, és válassza a Mentés másként(Save As) gombot.
- Válasszon egy helyet (lehetőleg asztalon), ahová menteni szeretné a fájlt.
- Adjon meg egy nevet .reg kiterjesztéssel (pl. Add-HARDWARE-Tab.reg ).
- Válassza az Összes fájl(All Files) lehetőséget a Mentés másként(Save as type) legördülő listából.
- (Double-click)Az egyesítéshez kattintson duplán a mentett .reg fájlra.(.reg)
- Ha a rendszer kéri, kattintson a Run > Igen(Yes) ( UAC ) > Yes > OK elemre az egyesítés jóváhagyásához.
- Most már törölheti a .reg fájlt, ha akarja.
(To remove) A Hardver(Hardware) lap eltávolításához a Windows 10 Meghajtó (Drive) tulajdonságai(Properties) között tegye a következőket:
- Nyissa meg a Jegyzettömböt.
- Másolja ki és illessze be az alábbi szintaxist a szövegszerkesztőbe.
Windows Registry Editor Version 5.00
[-HKEY_CLASSES_ROOT\Drive\shellex\PropertySheetHandlers\{5F5295E0-429F-1069-A2E2-08002B30309D}]
- Most kattintson a Fájl(File) lehetőségre a menüben, és válassza a Mentés másként(Save As) gombot.
- Válasszon egy helyet (lehetőleg asztalon), ahová menteni szeretné a fájlt.
- Adjon meg egy nevet .reg kiterjesztéssel (pl. Remove-HARDWARE-Tab.reg ).
- Válassza az Összes fájl(All Files) lehetőséget a Mentés másként(Save as type) legördülő listából.
- (Double-click)Az egyesítéshez kattintson duplán a mentett .reg fájlra.(.reg)
- Ha a rendszer kéri, kattintson a Run > Igen(Yes) ( UAC ) > Yes > OK elemre az egyesítés jóváhagyásához.
- Most már törölheti a .reg fájlt, ha akarja.
Ez a lényeg, hogyan adhatja hozzá vagy távolíthatja el a Hardver(Hardware) lapot a Meghajtó (Drive) tulajdonságai(Properties) között a Windows 10 rendszerben(Windows 10) !
Kapcsolódó olvasmány(Related read) : A Kvóta lap hozzáadása vagy eltávolítása a meghajtó tulajdonságaiban(How to add or remove the Quota tab in Drive Properties) .
Related posts
A Kvóta lap hozzáadása vagy eltávolítása a Windows 10 meghajtó tulajdonságai között
Adja hozzá vagy távolítsa el a ReadyBoost lapot a Windows 10 meghajtó tulajdonságai között
Az USB Disk Ejector segítségével gyorsan eltávolíthatja az USB-eszközöket a Windows 10 rendszerben
Az IsMyHdOK egy ingyenes merevlemez állapotellenőrző szoftver Windows 10 rendszerhez
A Lemezellenőrzés (chkdsk) használata a merevlemez-hibák tesztelésére és javítására a Windows 10 rendszerben -
Konvertálja az MBR-t GPT-lemezre adatvesztés nélkül a Windows 10 rendszerben
A GPT lemez konvertálása MBR lemezre a Windows 10 rendszerben
Javítsa ki a Windows 10 magas CPU- és lemezhasználati problémáját
Javítsa ki a „Windows nem telepíthető erre a lemezre” hibát
Jelszó-visszaállító lemez létrehozása és használata Windows 10 rendszerben
Engedélyezze vagy tiltsa le a lemez írásvédelmét a Windows 10 rendszerben
Tisztítsa meg a lemezt a Diskpart Clean Command segítségével a Windows 10 rendszerben
4 módszer a lemezhiba-ellenőrzés futtatására a Windows 10 rendszerben
Mi történt a Lemeztöredezettség-mentesítővel a Windows 8/10 rendszerben?
Lemez vagy meghajtó formázása Windows 10 rendszerben
Javítsa ki a WSAPPX High Disk Usage problémát a Windows 10 rendszerben
A Full Temp mappa Kevés lemezterület hibát vált ki a Windows 10 rendszerben
A 100%-os lemezhasználat javítása Windows 10 rendszeren
A Lemezkarbantartó futtatása Windows 10 rendszerben
A lemezkvóta-korlát és a figyelmeztetési szint beállítása a Windows 10 rendszerben
