A hardveres gyorsítás engedélyezése vagy letiltása a Microsoft Edge-ben
A hardveres gyorsítás(Hardware Acceleration) alapértelmezés szerint engedélyezve van a Microsoft Edge -ben . Ez azt jelenti, hogy a webböngésző az összes szöveget és grafikát áthelyezi a CPU -ról a GPU -ra . Ha problémákba ütközik az Edge böngésző használata során, letilthatja a Hardveres gyorsítást(Hardware Acceleration) , és megnézheti, hogy változtat-e. Ezzel értékes erőforrásokat szabadít fel a számítógépén.
A hardveres gyorsítás(Hardware Acceleration) azt jelenti, hogy a számítógép hardverét egy adott feladat és funkció gyorsabb végrehajtására használják, mint a szoftver használatával lehetséges lenne. Ez lehetővé teszi a grafika zökkenőmentes megjelenítését is. A legtöbb processzorban az utasítások szekvenciálisan, egyenként hajtódnak végre, de gyorsabban végrehajtható, ha ugyanazt a folyamatot egy kicsit módosítjuk valamilyen technikával. Az ötlet az, hogy az összes grafikát és szövegmegjelenítést a központi feldolgozó egységről(Central Processing Unit) a grafikus (Graphics) feldolgozó egységre helyezzük(Processing Unit) át , ezáltal jobb teljesítményt érünk el.
Ha lassú a renderelés, amikor videókat néz, képeket tölt be stb., akkor valószínű, hogy a hardveres gyorsítás(Hardware Acceleration) nincs engedélyezve. Ha engedélyezve van, és a lassulás továbbra is fennáll, akkor előfordulhat, hogy a grafikus kártya illesztőprogramja nem támogatja a hardveres gyorsítást, és mint ilyen, a funkció letiltása az egyetlen lehetőség.
Engedélyezze vagy tiltsa le a hardveres gyorsítást(Hardware Acceleration) a Microsoft Edge -ben(Microsoft Edge)

Ebben a cikkben elmagyarázzuk, hogyan engedélyezheti és tilthatja le a hardveres gyorsítást(Hardware Acceleration) egyszerűen és csuklás nélkül. Az eljárás a következő:
- Nyissa meg a Microsoft Edge-t
- Nyissa meg a Beállítások területet
- Kattintson a Rendszer fülre a bal oldalon
- Keresse meg a Hardveres gyorsítás használata, ha elérhető(Use hardware acceleration when available) a jobb oldalon
- (Activate)A hardveres gyorsítás be- vagy kikapcsolása .
Beszéljük meg ezt részletesebben.
Az első dolog, amit mindenek előtt meg kell tennie, az az, hogy elindítja a Microsoft Edge -t ( Chromium ).
Továbblépve el kell indítania a Beállítások oldalt a (Settings)három ponttal(three dots) ellátott gombra kattintva , majd válassza a Beállítások(Settings) lehetőséget . Alternatív megoldásként lenyomhatja az ALT + F billentyűkombinációt, majd ha kész, válassza a Beállítások(Settings) lehetőséget . Azonnal(Right) meg kell nyílnia a Beállítások(Settings) oldalnak, amely számos választási lehetőséget mutat be.
Miután a Beállítások(Settings) területen van, görgessen le, és kattintson a bal oldali menüben található Rendszer elemre.(System)
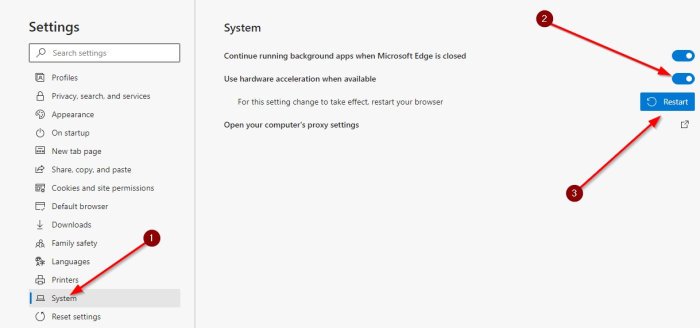
Innen lépjen a jobb oldali részre, és aktiválja vagy deaktiválja a Hardveres gyorsítás használata lehetőséget, ha elérhető(Use hardware acceleration when available) .
- Ha a váltógomb(toggle button) kék, az azt jelenti, hogy a funkció be van kapcsolva.
- Ha fehér, akkor ez azt jelzi, hogy a funkció ki van kapcsolva.
Végül kattintson az Újraindítás gombra a (Restart)Microsoft Edge automatikus bezárásához és újbóli megnyitásához . Alternatív megoldásként manuálisan is bezárhatja és bármikor újraindíthatja.
Olvassa el a következőt(Read next) :
- Hogyan lehet letiltani a hardveres gyorsítást a Firefoxban és a Chrome-ban(How to disable Hardware Acceleration in Firefox and Chrome)
- A nagy teljesítményű GPU engedélyezése a Microsoft Edge böngészőben(How to enable high-performance GPU for Microsoft Edge browser) .
Related posts
Engedélyezze vagy tiltsa le a hardveres adathordozó kulcsok kezelését a Microsoft Edge alkalmazásban
Hogyan távolítsuk el a Bővítmények menü gombot a Microsoft Edge eszköztárról
A Microsoft Edge kezdőlap beállítása vagy módosítása Windows 11/10 rendszeren
Adjon hozzá egy Kezdőlap gombot a Microsoft Edge böngészőhöz
A média automatikus lejátszásának korlátozása a Microsoft Edge böngészőben
Hogyan lehet megakadályozni a kedvencek módosítását a Microsoft Edge rendszerben a Windows 10 rendszerben
Hogyan kell játszani az új Surf Game-t a Microsoft Edge-ben
A Chrome-témák telepítése a Microsoft Edge böngészőben
A Google Biztonságos Keresés kényszerítése a Microsoft Edge rendszerben Windows 10 rendszerben
A Microsoft Edge zászlókról szóló oldal elérése és használata Windows 11/10 rendszeren
A Kedvencek sáv megjelenítése a Microsoft Edge programban Windows 10 rendszeren
Hogyan lehet letiltani vagy leállítani az automatikus videólejátszást a Microsoft Edge-ben
Weboldal URL megosztása a Microsoft Edge böngészővel
A frissítési házirendek be vannak állítva, de figyelmen kívül hagyják őket – Microsoft Edge
Javítás Nem tudtuk betölteni ezt a kiterjesztési hibát a Microsoft Edge-ben
Tiltsa le a szinkronizálást az összes felhasználói profilnál a Microsoft Edge rendszerleíró adatbázisban
Lapok küldése más eszközökre a Microsoft Edge segítségével
A Kids mód használata a Microsoft Edge böngészőben
A Backspace billentyű hozzárendelésével visszaléphet egy oldalra a Microsoft Edge-ben
Tiltsa le a címsor legördülő listája javaslatait a Microsoft Edge programban
