A hardvergombok engedélyezése vagy letiltása Windows 10 Tablet PC-n
Ha le szeretné tiltani a Windows 10 táblaszámítógép összes hardvergombját, akkor ezt kell tennie. A Helyi csoportházirend-szerkesztő(Local Group Policy Editor) és a Rendszerleíróadatbázis-szerkesztő(Registry Editor) segítségével kikapcsolhatja vagy letilthatja az összes OEM által meghatározott gombot .
A táblaszámítógépek(Tablet PCs) praktikus és hordozható eszközök, és gyorsan elvégzik a munkát. Szinte(Almost) az összes táblaszámítógép(Tablet PCs) rendelkezik legalább egy hardvergombbal, amely lehetővé teszi a kijelző BE- vagy KI(OFF) -kapcsolását , valamint a hangerő módosítását stb. Ez akkor lehet hasznos, ha le szeretné tiltani ezeket a hardvergombokat, hogy ellenőrizzen vagy teszteljen valamit.
Hardvergombok engedélyezése vagy letiltása a táblaszámítógépen(Tablet)
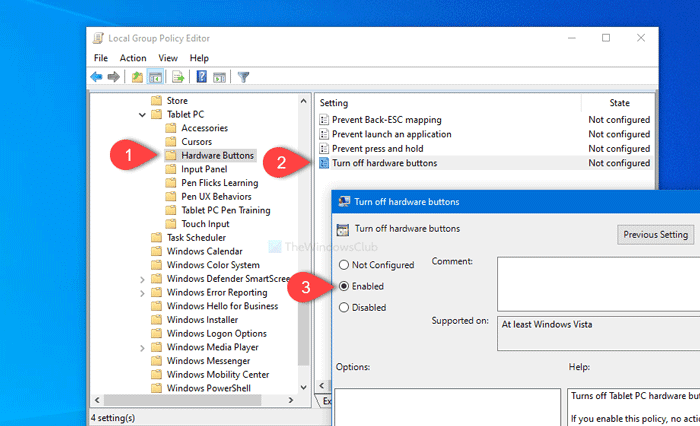
A Windows 10 (Windows 10) Tablet PC hardvergombjainak engedélyezéséhez vagy letiltásához kövesse az alábbi lépéseket:
- Nyomja meg a Win+R billentyűkombinációt a Futtatás parancssor megnyitásához.
- Írja be a gpedit.msc -t, és nyomja meg az Enter gombot.
- Keresse meg a Hardver gombokat(Hardware Buttons) a Felhasználói konfigurációban(User Configuration) .
- Kattintson duplán a Hardver kikapcsolása gombokra(Turn off hardware buttons) .
- Válassza az Engedélyezve(Enabled) lehetőséget.
- Kattintson az Alkalmaz(Apply) és az OK gombra(OK) .
Meg kell nyitnia a Helyi csoportházirend-szerkesztőt(Local Group Policy Editor) . Ehhez nyomja meg a Win+R billentyűket , írja be, gpedit.mscés nyomja meg az Enter gombot.
A megnyitás után lépjen a következő útvonalra:
User Configuration > Administrative Templates > Windows Components > Tablet PC > Hardware Buttons
A Hardvergombok mappában a Hardvergombok (Hardware Buttons)kikapcsolása(Turn off hardware buttons) beállítás neve látható . Kattintson duplán rá, és válassza az Engedélyezve (Enabled ) lehetőséget.
Most kattintson az Alkalmaz (Apply ) és az OK gombra (OK ) . Ezt követően a hardvergombok nem fognak működni, amíg vissza nem állítja a változtatást.
A második módszer a rendszerleíró adatbázis(Registry) módosítása. Ezért ajánlatos biztonsági másolatot készíteni a rendszerleíró adatbázisokról,(backup Registry files) és létrehozni egy rendszer-visszaállítási pontot a biztonság érdekében.
Kapcsolja be vagy ki a hardvergombokat a Rendszerleíróadatbázis-szerkesztővel(Registry Editor)
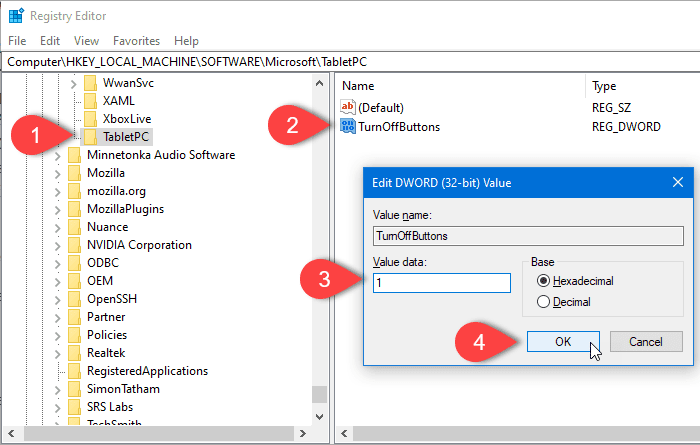
A Windows 10 (Windows 10) Tablet PC hardvergombjainak a Rendszerleíróadatbázis-szerkesztővel(Registry Editor) történő kikapcsolásához kövesse az alábbi lépéseket:
- Nyomja meg a Win+R billentyűkombinációt a Futtatás parancssor megnyitásához.
- Írja be a regedit parancsot(regedit) , majd nyomja meg az Enter gombot.
- Kattintson az Igen(Yes) gombra az UAC parancssorban.
- Keresse meg a TabletPC elemet(TabletPC) a HKLM -ben .
- Kattintson a jobb gombbal(Right-click) a TabletPC > New > DWORD (32 bites) értékre.
- Nevezze el TurnOffButtons néven(TurnOffButtons) .
- Kattintson duplán rá, és állítsa be az Érték(Value) adatot 1 -re .
- Kattintson az OK gombra.
Nyissa meg a Rendszerleíróadatbázis-szerkesztőt . Ehhez nyomja meg a Win+R billentyűket , írja be regedit, és nyomja meg az Enter gombot. Ha megjelenik az UAC prompt, kattintson az Igen (Yes ) gombra. Most navigáljon a következő útvonalra:
HKEY_LOCAL_MACHINE\SOFTWARE\Microsoft\TabletPC
Kattintson a jobb gombbal(Right-click) a TabletPC elemre , és válassza az New > DWORD (32-bit) value . Ezt követően nevezze el TurnOffButtons néven(TurnOffButtons) . Most kattintson duplán a TurnOffButtons elemre, és állítsa be az Érték adatot (Value data )1 - re .
Végül kattintson az OK gombra a változtatások mentéséhez.
Ez az!
Related posts
A táblagép mód engedélyezése vagy letiltása a Windows 10 rendszerben
Javítsa ki a Wacom táblagép-illesztőprogramot, amely nem található a Windows 10 rendszerben
Windows 10 táblagép mód: mi ez és hogyan kell használni
A Cortana használata Windows 10 számítógépen, notebookon vagy táblagépen
A szolgáltatásfrissítések biztonsági intézkedéseinek letiltása a Windows 10 rendszeren
Javítsa meg az akkumulátor gyors lemerülését a Windows 10 rendszeren hibrid grafikával
Az automatikus illesztőprogram-frissítések letiltása a Windows 10 rendszerben
Nem lehet csatlakozni az Xbox Live-hoz; Javítsa ki az Xbox Live hálózati problémát a Windows 10 rendszerben
A Retpoline manuális engedélyezése a Windows 10 rendszeren
A Long Path Fixer Tool kijavítja a Path Too Long hibákat a Windows 10 rendszerben
Mi az engedélyezési csomag a Windows 10 rendszerben?
Új funkciók a Windows 10 20H2 verziójában, 2020. októberi frissítés
A Biztonságos törlés hozzáadása a helyi menühöz a Windows 10 rendszerben
A Modern Setup Host magyarázata Windows 10-ben. Biztonságos?
EPUB konvertálása MOBI-ba – Ingyenes konvertáló eszközök a Windows 10 rendszerhez
A Windows Ink Workspace gomb elrejtése vagy megjelenítése a Windows 10 tálcáján
Microsoft Remote Desktop Assistant Windows 10 rendszerhez
A NumPy telepítése a PIP használatával Windows 10 rendszeren
Engedélyezze a továbbfejlesztett hamisítás-ellenőrzést a Windows 10 Hello Face Authentication rendszerben
Hogyan lehet letiltani a cserélhető tárolóosztályokat és a hozzáférést a Windows 10 rendszerben
