A háttér elmosása a Google Meetben
A Google Meet(Google Meet) kétségtelenül hasznos videokonferencia-platform(video conferencing platform) biztonságos üzleti találkozók létrehozásához. Ha esztétikai megjelenést szeretne videohívásaihoz, elhomályosíthatja a hátteret(blur the background) a Google Meetben(Google Meet) . A környezet elmosása nagyon hasznos. Segít koncentrálni hívás közben, és elkerüli a felesleges zavaró tényezőket. Az elmosódási effektus hatékony módja annak, hogy elrejtse a környezetét, hogy az emberek ne zavarják el a hátterét. Ebben a cikkben elmagyarázzuk, hogyan lehet elmosni a hátteret a Google Meetben(Google Meet) .
Hogyan lehet elmosni a hátteret a Google Meetben(Google Meet)
A Google Meet(Background blur for Google Meet) háttérelmosása egy ingyenes Chrome - bővítmény, amellyel elhomályosíthatja a hátteret videohívás közben a Google Meet vagy a Hangouts használatával . A mellék egyszerűen használható, és a videohívás során szükség szerint egyszerűen be- és kikapcsolható .(Off)
A bővítmény elsősorban az adatvédelemre összpontosít, és az összes képet helyileg dolgozza fel a böngészőben.
Először telepítse a Chrome - bővítményt . A háttér(Background) elmosása a Google Meethez (Google Meet) itt(here) . A bővítmény telepítéséhez kattintson a Hozzáadás a Chrome(Add to Chrome) -hoz gombra az oldal tetején.
(Blur)A megbeszélés beállítása előtt homályosítsa el a hátteret
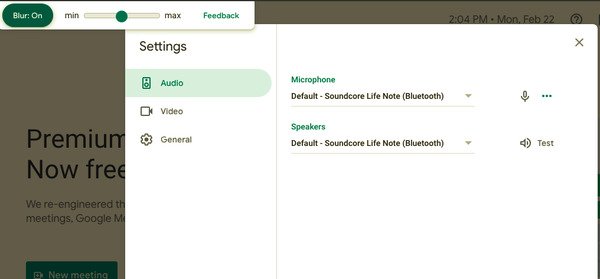
- A Chrome -bővítmény telepítése után keresse fel a meet.google.com webhelyet
- Válassza ki a találkozót
- Kattintson(Click) az Elmosás(Blur) : Be lehetőségre a képernyő tetején a háttér elmosódásának beállításához.
- A háttér elmosódásának eltávolításához kattintson a Blur : Off elemre
- Kattintson a Csatlakozás most lehetőségre.
Megbeszélés közben elmoshatja(Blur) a hátteret
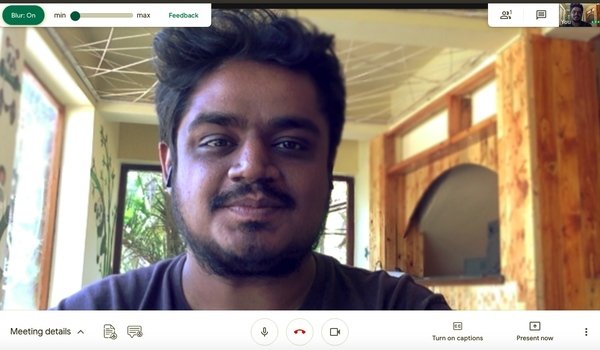
- Kattintson a találkozó hivatkozására.
- Kattintson(Click) az Elmosás(Blur) : Be lehetőségre a képernyő tetején a háttér elmosódásának beállításához.
- A háttér elmosódásának eltávolításához kattintson a Blur : Off elemre
Tudnivalók a háttér elmosása előtt
- Ha eszköze nagy felbontású kamerával rendelkezik, a bővítmény csökkenti a videó felbontását, hogy a teljesítmény sértetlen maradjon.
- A háttérhatás leáll, ha a böngészőben váltogatja a lapokat.
- Előfordulhat, hogy a bővítmény nem homályosítja el pontosan a háttér minden részét, és nem alkalmas a háttérben lévő érzékeny információk elmosására.
- A háttér elmosódása hatással lehet a számítógép teljesítményére, és ronthatja a hívás minőségét.
Érdemes megjegyezni, hogy a háttér elmosódása ronthatja számítógépe teljesítményét, és lelassíthatja az eszközön lévő többi alkalmazást. Ha problémái vannak a háttér elmosásával a számítógépen, előfordulhat, hogy a minőség javítása érdekében be kell kapcsolnia a hardveres gyorsítást. Olvasson tovább, hogy megtudja, hogyan kapcsolhatja be a hardveres gyorsítást eszközén.
Használjon(Use) hardveres gyorsítást a háttérhatások javításához
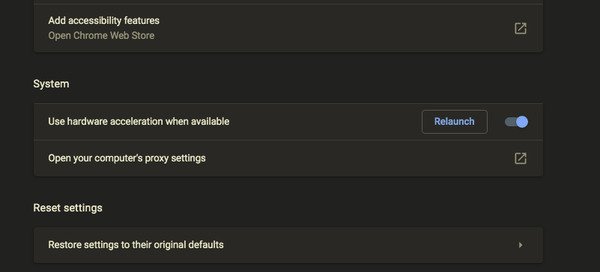
- A Chrome böngészőben lépjen a Chrome menübe.
- Válassza a Beállítások lehetőséget, és lépjen a Speciális elemre.
- Most kattintson a Rendszer(System) elemre , és kapcsolja BE a kapcsolót a Hardveres gyorsítás használata opció mellett, ha(Toggle) elérhető .(Use)
- Indítsa újra a böngészőt.
Ennyiről van szó.
Olvassa el a következőt: (Read next:) A Google Meet tippjei és trükkjei a produktív megőrzéshez.(Google Meet Tips and Tricks to help you stay productive.)
Related posts
Hogyan lehet elmosni a hátteret a Google Meetben
A Google Meet mikrofon nem működik Windows PC-n
A Zoom Gallery funkció hozzáadása a Google Meethez
Zoom vs Microsoft Teams vs Google Meet vs Skype
A Google Meet eltávolítása a Gmail oldalsávjáról
Google Chrome könyvjelzők importálása vagy exportálása HTML-fájlba
A Snap Camera használata a Google Meetben
Fájlok mentése a LibreOffice-ból közvetlenül a Google Drive-ra
Google vs Bing – Az Ön számára megfelelő keresőmotor megtalálása
Google Dokumentumok billentyűparancsai Windows 11/10 PC-hez
Hogyan készítsünk egyéni színátmenetes hátteret a Google Diákban
A Google Meet tippjei és trükkjei a produktív megőrzéshez
A Google Biztonságos Keresés kényszerítése a Microsoft Edge rendszerben Windows 10 rendszerben
A háttérszín megváltoztatása a Google Dokumentumokban
Hogyan léphet kapcsolatba a Google AdSense-szel e-mailben
Hogyan lehet elmosni a hátteret a Microsoft Teamsben
Az OTT elmagyarázza: Mi az a Google Meet és hogyan kell használni
Szöveg elforgatása a Google Táblázatok internetes alkalmazásban
Hogyan készítsünk Drop Cap-t a Google Dokumentumokban néhány perc alatt
A Google Diák ciklus létrehozása közzététel nélkül
