A háttér vagy a téma módosítása a Microsoft Plannerben
Terv létrehozása a Microsoft Plannerben(Microsoft Planner) az egyik legegyszerűbb dolog, amit megtehet. De tudod, mi az, ami ugyanolyan egyszerű, és talán még egyszerűbb? Új háttér vagy téma hozzáadása! Nézzünk szembe a tényekkel; az alapértelmezett fehér háttér unalmas; ezért gyanítjuk, hogy sok felhasználó változtatni fog ezen.

Háttér(Background) módosítása a Microsoft Plannerben(Microsoft Planner)
Tehát meg lehet változtatni egy terv(Plan) hátterét vagy témáját ? Igen, lehetséges, és ebben a cikkben megbeszéljük, hogyan kell ezt megtenni. Ne feledje, hogy a Microsoft Planner nem egy olyan eszköz, amelyet letölthet a Windows 10 rendszerű számítógépére. Minden a webböngészőből történik, vagy letöltheti az alkalmazást az Apple App Store -ból vagy a Google Play Áruházból(Google Play Store) iOS és Android rendszerre .
Így módosíthatja a hátteret a Microsoft Plannerben(Microsoft Planner) :
- Nyissa meg a Microsoft Planner webhelyet
- Nyissa meg tervét
- Lépjen a Tervbeállításokhoz
- Nyissa meg az Általános lapot
- Válassza ki a kívánt hátteret.
Beszéljük meg ezt részletesebben.
Az első dolog, amit meg kell tennie, hogy nyissa meg azt a tervet(Plan) , amelyhez más háttérrel szeretne rendelkezni. Ehhez keresse fel a task.office.com webhelyet, majd navigáljon a Planner Hub oldalra . Ha(Once) ez megtörtént, a képernyő alján látnia kell az összes létrehozott terv listáját.
Kattintson(Click) a Tervre, hogy megnyissa, és készen áll a szerkesztésre.
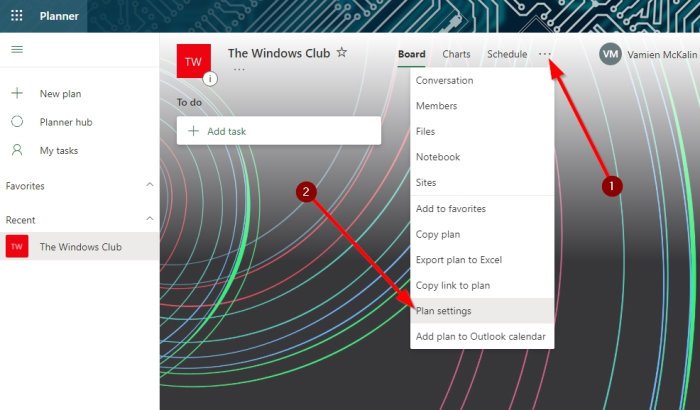
Rendben, tehát ha a terv elkészült, tovább kell lépnie, és a tetején lévő hárompontos gombra kell kattintania. Ennek során egy legördülő menü jelenik meg. Ebben a menüben válassza a Tervbeállítások(Plan Settings) lehetőséget, hogy továbblépjen a következő lépésre.

A Tervbeállítások(Plan Settings) megnyitása után most meg kell tekintenie a javasolt hátterek listáját. Kérjük(Please) , kattintson rá kattintva a tervéhez leginkább illőt. A változtatások valós időben történnek.
Hogyan tekinthet meg különböző háttereket a Tervezőben(Planner)
Sajnos a Microsoft Planner nem ad lehetőséget a felhasználóknak saját képeik feltöltésére háttérként. Továbbá, ha az opciók jelenlegi listája nem elég jó, csak a terv nevének megváltoztatásával láthat többet.
Nem ideális, de jelenleg ez a legjobb módja egy terv hátterének megváltoztatására a Microsoft Plannerben(Microsoft Planner) .
Téma módosítása a Tervezőben

Rendben(Okay) , ha egy új téma engedélyezéséről van szó, nyissa meg a Planner alkalmazást a Windows 10 rendszerű számítógépéről, majd kattintson a Beállítások(Settings) ikonra.
Innen lépjen a Témák(Themes) elemre, és válasszon a látható listából, vagy kattintson az Összes megtekintése(View All) lehetőségre, hogy további tartalmakhoz férhessen hozzá.
Fogadja el ezt az információt, és folytassa, és alakítsa át a Tervezőt(Planner) valami csodálatossá.
OLVASSA EL(READ) : A Microsoft Planner használatával(How to use Microsoft Planner) nyomon követheti a feladatokat otthoni munka közben.
Related posts
A Task Progress konfigurálása és frissítése a Microsoft Plannerben
A Microsoft Planner oktatóanyaga: Minden, amit tudnod kell
Távolítsa el a kép hátterét a Microsoft Word segítségével
A háttérzaj csökkentése a Microsoft Teamsben
A háttér megváltoztatása a Microsoft Teamsben
Háttérkép beállítása a Windows terminálban
Javítsa ki a háttérképeket, amelyek nem jelennek meg a lezárási képernyőn az évfordulós frissítés után
A Windows Photo Viewer háttérszínének megváltoztatása
Hogyan lehet kinyomtatni a háttérképet Excelben
A legjobb ingyenes háttérképek és háttérképek a Windows asztalra
Hogyan adhatunk hátteret egy zöld képernyőképhez a Photoshopban
Módosítsa a kiválasztott vagy kiemelt szöveg háttérszínét a Windows 11 rendszerben
Hogyan változtassuk meg a hátteret a Google Chrome-ban
Tiltsa le az asztali háttérképet a Windows 10 rendszerben
A naptár háttérszínének megváltoztatása az Outlook programban
A Fix Background Intelligens átviteli szolgáltatás nem indul el
Hogyan készítsünk átlátszó hátteret a GIMP-ben
Hogyan állíthat be egy képet háttérként a PowerPointban
Hogyan animálhatja kezdőlapja hátterét a Chrome-ban
A sötét téma engedélyezése a Microsoft Edge for iPad alkalmazásban
