A helyesírási és nyelvtani ellenőrzési beállítások testreszabása az Outlookban
A helyesírás és nyelvtan(Spelling and Grammar) egy nagyszerű funkció a szöveg módosításához, és minden Microsoft Office -alkalmazásban elérhető, mint például a Word , az Excel , a PowerPoint , a Publisher és az Outlook . Lehetővé teszi a felhasználó számára a helyesírási és kiejtési hibák javítását a dokumentumban. A hiba esetén megjelenő javaslatok típusa:
- Ha helyesírási hiba van, azt egy piros csík jelzi.
- Ha nyelvtani hiba van, azt dupla kék aláhúzás jelzi.
- Ha finomítási hiba van, azt lila aláhúzás jelzi.
Testreszabhatja a helyesírási(Customize Spelling) és nyelvtani (Grammar) beállításokat(Settings) az Outlookban(Outlook)
Nyissa meg az Outlookot(Outlook) .
Kattintson a Fájl(File) fülre.
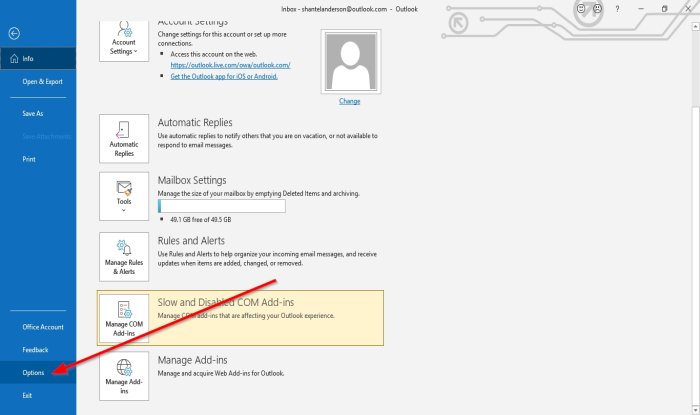
A Backstage nézetben(Backstage View) kattintson a Beállítások(Options) elemre .
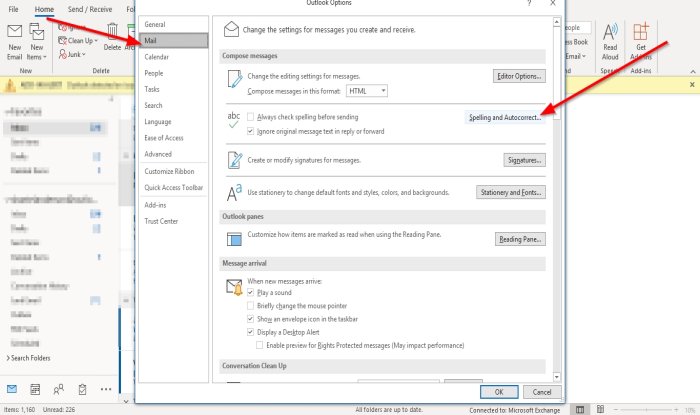
Megjelenik egy Outlook Beállítások(Outlook Options) párbeszédpanel;
Az Outlook beállításai(Outlook Options) párbeszédpanelen kattintson a Levelezés(Mail) fülre.
A Levelezés(Mail) oldalon az Üzenetek írása(Compose Messages) részben kattintson a Helyesírás és automatikus javítás(Spelling and Autocorrect) gombra a jobb oldalon.

Megjelenik a Szerkesztő beállításai(Editor Options) párbeszédpanel.
A Szerkesztőbeállítások(Editor Options) párbeszédpanelen, a Helyesírás-javításkor a Microsoft Office-programokban(When correcting spelling in Microsoft Office programs ) szakasz Proofing oldalon .
Kiválaszthatja a helyesírás-javítási lehetőségeket, és kiválaszthatja a használni kívánt szótárakat.
Jelölje be a Javaslat csak a(Suggest from the main dictionary only ) főszótárból jelölőnégyzetet, vagy kattintson az Egyéni szótárak(Custom Dictionaries) gombra a szótár létrehozásához.
A Helyesírás-javításkor az Outlookban(When correcting spelling in Outlook) részben kiválaszthatja a kívánt nyelvtani vagy helyesírás-ellenőrzési beállításokat.
A jelölőnégyzetekre kattintva kiválaszthatja őket.
Azt is testreszabhatja, hogy az Írásstílus listamezőből válassza ki a C ecks(Write Style) Editor nyelvtani és finomítási műveleteit .(hecks Editor will perform for Grammar and Refinement)
Választhat a Nyelvtan(Grammar) és finomítás vagy a Nyelvtan(Refinement or Grammar) közül .
Egy Nyelvtani (Grammar) beállítások(Settings) párbeszédpanel jelenik meg, ha az Írási stílus(Write Style) listamező bal oldalán található Beállítások gombra kattint.(Settings )

A Nyelvtani beállítások(Grammar Settings) párbeszédpanelen belül kiválaszthatja, hogy a Nyelvtan és finomítás(Grammar and Refinement) vagy a Grammer mely parancsokat hajtsa végre. Ezután kattintson az OK gombra(OK) .
Miután befejezte a helyesírási és nyelvtani beállítások testreszabását a Szerkesztő beállításai(Editor Options) párbeszédpanelen, kattintson az OK gombra(OK) .
Remélem ez segít; ha kérdése van, kommentelje alább.
Most olvassa el(Now read) : Lejárati dátum hozzáadása az e-mailekhez az Outlook programban(How to add Expiration Date to Emails in Outlook) .
Related posts
OutlookTools: Könnyen elérheti az Outlook beállításait és hibaelhárító eszközeit
Az Outlook Calendar Checking Tool (CalCheck) a bejegyzésekkel kapcsolatos problémákat jelez
A Gmail IMAP-beállításainak beállítása az Outlookban
A Helyesírási és nyelvtani eszköz megjelenítése a Word gyorselérési eszköztárán
Ingyenes helyesírás-, stílus-, nyelvhelyesség-ellenőrző bővítmények és szoftverek
Kézbesítési vagy olvasási nyugta engedélyezése és kérése az Outlookban
E-mail ütemezése az Outlook.com-on a Küldés később gombbal
A Gmail használata az Outlook.com felületről
A 0X800408FC Outlook-hiba javítása Windows 11/10 rendszeren
A Sötét mód engedélyezése a OneNote-ban vagy az Outlookban
Táblázat hozzáadása a Gmail és az Outlook e-mail üzeneteihez
Kapcsolattartó csoport létrehozása az Outlookban e-mailek tömeges küldéséhez
Megakadályozza, hogy az Outlook automatikusan adjon hozzá naptári eseményeket az e-mailekből
Ünnepnapok létrehozása és hozzáadása az Outlook naptárhoz
Hogyan töltse le az Outlook összes e-mailjét a szerverről
Az e-mailek automatikus továbbítása a Microsoft Outlookban
Javítsa ki az Outlook 0x8004102A számú küldési/fogadási hibáját
Nem tudtuk ütemezni az értekezlet hibát – Teams hiba az Outlookban
Az automatikus kiegészítés nem működik megfelelően az Outlookban
A 0x800CCC0F jelzett hiba küldése vagy fogadása az Outlook programban
