A helyi biztonsági házirend alapértelmezett beállításainak visszaállítása Windows 10, 8, 7, Vista, XP rendszerben
Kaptál már használtan számítógépet? Talán egy cégtől, amely bezárt, vagy valakitől, akinek már nincs szüksége a sajátjára? Ideális esetben egyszerűen újra kell formázni a számítógépet, és a nulláról kezdeni, igaz?
Ez azonban nem mindig van így. Tegyük fel, hogy olyan számítógépet kap, amelyen már telepítve van a Windows , de nincs meg a számítógéphez kapott eredeti CD-lemeze vagy termékkulcsa. Ezért előfordulhat, hogy nem szeretné újraformázni a számítógépet, ami azt kockáztatja, hogy a Windows nem aktiválódik megfelelően.
Szóval mi a probléma azzal, ha úgy hagyjuk, ahogy van? Nos, néha, amikor egy számítógépet kap, az egy Active Directory környezet része lehetett, ami azt jelenti, hogy a csoportházirendek(Group Policies) hatálya alá tartoztak .
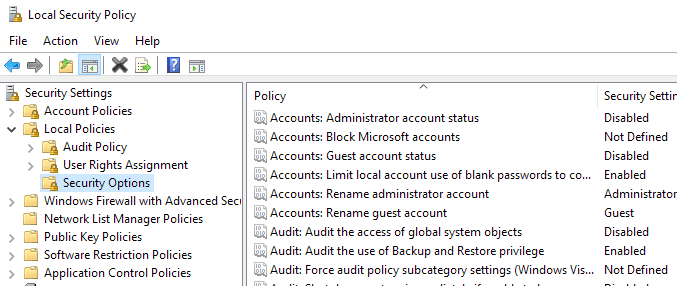
Még ha eltávolítja a számítógépet a tartományból, és munkacsoportba helyezi, a módosított helyi biztonsági házirendek nem törlődnek. Ez nagyon bosszantó lehet, mert a helyi biztonsági házirendek olyan beállításokat tartalmaznak, mint például a nyomtatók telepítésének megakadályozása, a CD-ROM- meghajtó használatának korlátozása, intelligens kártya megkövetelése, a bejelentkezési idő korlátozása, a jelszókövetelmények kényszerítése stb.
Ezek mind nagyszerűek egy vállalati környezetben, de mindenféle bánatot okoznak egy normál számítógép-felhasználónak. A probléma megoldásához a helyi biztonsági beállítások visszaállítása az alapértelmezett beállításokra.
Ezt a Windows(Windows) összes verziójához tartozó alapértelmezett biztonsági konfigurációs sablonok használatával teheti meg . Ez túl technikailag hangzik, de mindössze egyetlen parancsot kell futtatnia.
Először kattintson a Start gombra(Start) , majd a Futtatás(Run) gombra, majd írja be a CMD parancsot(CMD) . A Windows újabb verzióiban kattintson a Start gombra(Start) , és írja be a CMD parancsot(CMD) . Ezután kattintson a jobb gombbal a Parancssorra(Command Prompt) , és válassza a Futtatás rendszergazdaként( Run as Administrator) lehetőséget .

Most másolja és illessze be a következő parancsot az ablakba, ha Windows XP rendszert futtat:
secedit /configure /cfg %windir%\repair\secsetup.inf /db secsetup.sdb /verbose
Ha Windows 10 , Windows 8, Windows 7 vagy Windows Vista rendszert(Windows Vista) használ, és vissza kell állítania a biztonsági beállításokat az alapértelmezett értékekre, használja ezt a parancsot:
secedit /configure /cfg %windir%\inf\defltbase.inf /db defltbase.sdb /verbose
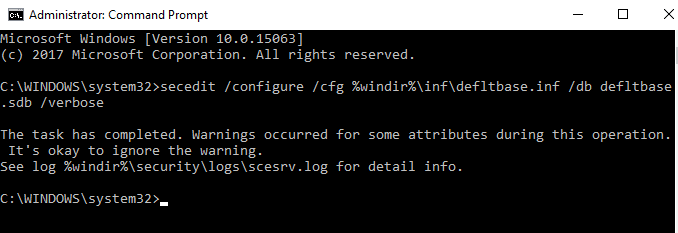
Ez az! Most csak várja meg, amíg a Windows végigmegy az összes beállításjegyzéken, és visszaállítja azokat. Néhány percet vesz igénybe, és újra kell indítania a számítógépet a változások megtekintéséhez.
Most már használhatja számítógépét a korábban alkalmazott csoportházirendek helyi biztonsági beállításainak (Group) maradványai(Policies) nélkül . Ha kérdése van, nyugodtan írjon megjegyzést. Élvezd!
Related posts
A csoportházirend-beállítások visszaállítása a Windows 10 rendszeren
A TCP/IP-beállítások optimalizálása a Windows 10 rendszerben
A Windows biztonsági beállításai a Windows 10 rendszerben
Csoportházirend-beállítások kézikönyve Windows 10 rendszerhez
Állítsa vissza a mappanézet beállításait az alapértelmezettre a Windows 10 rendszerben
A Print Spooler szolgáltatás letiltása Windows 10 rendszeren
Hozzon létre egy Windows 10 rendszerkép biztonsági másolatot
Hogyan lehet a Windows 11-et úgy kinézni, mint a Windows 10
Nyomtató-illesztőprogram eltávolítása vagy eltávolítása a Windows 10 rendszerből
A füles parancssor használata Windows 10 rendszerben
Hozzon létre egyéni billentyűparancsokat bármihez a Windows 10 rendszerben
Játékbeállítások a Windows 10 rendszerben – Funkciók és funkciók
Korlátozza az USB-hozzáférést a Windows 10 rendszerű számítógépre a Ratool segítségével
A Lomtár szürkén jelenik meg a Windows 10 asztali ikonbeállításaiban
A CPU feszültségcsökkenése Windows 10 rendszeren
Hogyan lehet letiltani a cserélhető tárolóosztályokat és a hozzáférést a Windows 10 rendszerben
A Windows biztonsági másolat visszaállítása az alapértelmezettre a Windows 10 rendszerben
A Xeoma egy ingyenes webes felügyeleti szoftver Windows 10 rendszerhez
Keresse meg a WiFi jelszót a Windows 10 rendszerben a CMD használatával
Az alapértelmezett böngésző megváltoztatása: Chrome, Firefox, Edge Windows 10 rendszeren
