A helyszíni frissítés nem támogatott az Azure virtuális gépeken
A mai bejegyzésben azonosítani fogjuk az okot, majd megoldást adunk arra a problémára, hogy a Windows-alapú Azure Virtual Machines (VM)(Azure Virtual Machines (VMs)) nem támogatja a helyben történő rendszerfrissítést . Az Azure Virtual Machines (VM) az (Azure Virtual Machines)Azure által kínált igény szerinti, méretezhető számítási erőforrások egyike . Általában akkor válasszon virtuális gépet, amikor nagyobb vezérlésre van szüksége a számítási környezet felett, mint a többi választási lehetőség.

Az Azure virtuális gépek(Azure VM) a virtualizáció rugalmasságát biztosítják anélkül, hogy meg kellene vásárolnia és karban kellene tartania az azt futtató fizikai hardvert. A virtuális gépet azonban továbbra is karban kell tartania olyan feladatok végrehajtásával, mint a konfigurálás, a javítás és a rajta futó szoftver telepítése.
A helyszíni(In-place) frissítés nem támogatott az Azure virtuális gépeken(Azure Virtual Machines)
Az alábbiak alapján találkozhat ezzel a problémával:
Van egy virtuális gépe (VM), amelyen Microsoft Windows fut egy Microsoft Azure -környezetben, és a virtuális gép helyben történő frissítését futtatja az operációs rendszer újabb verziójára. Ebben a forgatókönyvben előfordulhat, hogy a frissítés meghiúsul vagy blokkolódik, és a blokkolás feloldásához közvetlen konzol-hozzáférés szükséges.
Ez a probléma azért fordul elő, mert a Microsoft nem támogatja az Azure virtuális(Azure VM) gép operációs rendszerének frissítését .
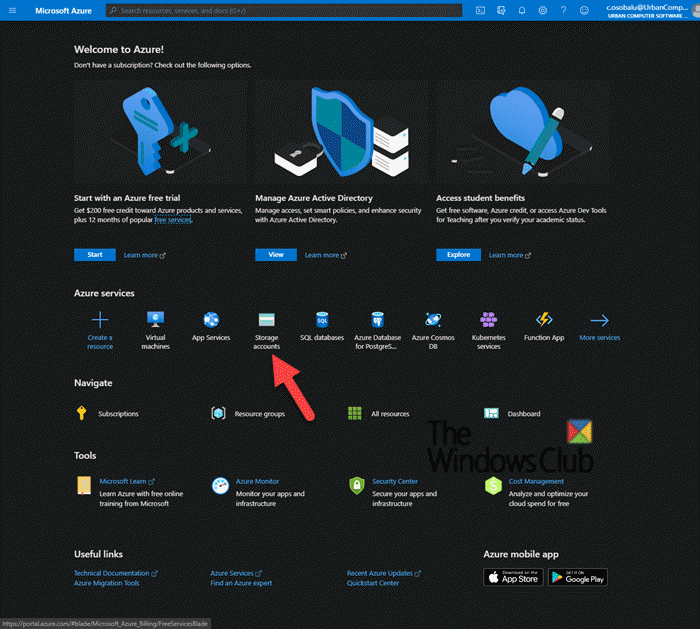
Két lehetséges módszer létezik a probléma megkerülésére – ezek: hozzon létre egy Azure virtuális gépet(Azure VM) , amely egy operációs rendszer támogatott verzióját futtatja, majd helyezze át a munkaterhelést ( 1. módszer(Method 1) , előnyben), vagy töltse le és frissítse a virtuális gép(VHD) virtuális merevlemezét ( 2. módszer(Method 2) ):
1. Telepítsen egy újabb rendszert, és állítsa át a munkaterhelést
. 2. Töltse le és frissítse a VHD -t . Ez a módszer 3 lépésből áll, amely magában foglalja;
- Töltse le a virtuális gép VHD-jét
- Végezzen egy helyben frissítést
- Töltse fel a virtuális merevlemezt az Azure-ba
Most pedig vegyük egy rövid leírást ezekről a módszerekről.
1] Telepítsen(Deploy) egy újabb rendszert, és helyezze át a munkaterhelést
A Microsoft(Microsoft) nem támogatja az Azure virtuális gépek(Azure VM) operációs rendszerének frissítését . Ehelyett létrehozhat egy Azure virtuális gépet(Azure VM) , amelyen a szükséges operációs rendszer támogatott verziója fut, majd áttelepítheti a munkaterhelést(migrate the workload) .
2] Töltse le és frissítse a VHD-t
i) Töltse le a virtuális gép virtuális merevlemezét(i) Download the VHD of the VM)
Az Azure Portal egy webalapú, egységes konzol, amely a parancssori eszközök alternatíváját kínálja. Az Azure Portal segítségével az (Azure)Azure - előfizetését grafikus felhasználói felület segítségével kezelheti . Az egyszerű webalkalmazásoktól a bonyolult felhőalapú telepítésekig mindent létrehozhat, kezelhet és felügyelhet.
- Az Azure Portalban(Azure Portal) nyissa meg a Storage(Storage accoun) -fiókot .
- Kattintson(Click) a VHD - fájlt tartalmazó Storage -fiókra.(Storage)
- Válassza ki a VHD - fájl tárolóját.
- Kattintson(Click) a VHD -fájlra, majd kattintson a Letöltés(Download) gombra.
ii) Végezzen egy helyben történő frissítést(ii) Do an in-place upgrade)
- Csatlakoztassa(Attach) a virtuális merevlemezt(VHD) egy helyi Hyper-V virtuális géphez(Hyper-V VM) .
- Indítsa el a virtuális gépet.
- Futtassa a helyben történő frissítést.
iii) Töltse fel a virtuális merevlemezt az Azure-ba(iii) Upload the VHD to Azure)
Kövesse az ebben a Microsoft-dokumentumban található lépéseket a virtuális (this Microsoft document)merevlemez Azure (Azure)-(VHD) ba való feltöltéséhez és a virtuális gép üzembe helyezéséhez.
And that’s all, folks!
Related posts
VMware virtuális gépek biztonsági mentése az Azure Backup Server segítségével
A Microsoft Intune nem szinkronizál? Kényszerítse az Intune-t szinkronizálásra a Windows 11/10 rendszerben
Cloud Computing interjú kérdések és válaszok
Microsoft Azure Import Export Tool: Meghajtó-előkészítő és -javító eszköz
Blob, Queue, Table Storage megértése a Windows Azure-ban
A Microsoft Hosted Network Virtual Adapter hiányzik az Eszközkezelőből
A BIOS elérése és használata a VMware Workstationben
A VMware Tools telepítése vendég operációs rendszerre
Virtuális asztalok létrehozása, törlése és használata a Windows 11/10 rendszerben
A VHD konvertálása VHDX-re a Hyper-V Manager segítségével
Töltse le a VirtualBoxot, és lépjen be a virtualizáció világába
Javítsa ki a 0x800f080c Hyper-V hibát Windows 10 rendszeren
VMware Workstation Player for Windows: Ingyenes asztali virtualizációs alkalmazás
Adatok helyreállítása Windows XP módú virtuális gépről Windows 10 rendszeren
Hogyan lehet a VirtualBox VM-et teljes képernyőssé tenni a Windows 11/10 rendszerben
A virtualizáció támogatása le van tiltva a firmware-ben a Windows 11/10 rendszerben
Töltse le az Azure Mobile alkalmazást Android és iOS rendszerre
Visszaállítás vs tiszta telepítés vs Helyi frissítés vs Cloud Reset vs Fresh Start
A hardvervirtualizáció letiltása vagy engedélyezése a Windows 11/10 rendszerben
A Windows 11 telepítése a VMware Workstation Playerre
