A hiányzó számítógép használatához a felhasználóknak meg kell adniuk egy felhasználónevet és jelszót
Amikor a Netplwiz.exe beírásával megnyitjuk a Felhasználói fiókok(User Accounts) ablakot, vagy a Futtatás(Run) parancs ( Win+R ) mező használatával vezéreljük a userpasswords2 -t, a „ (control userpasswords2 )A számítógép használatához felhasználói nevet és jelszót kell megadniuk(Users must enter a user name and password to use this computer) ” opciót.
Ha ez az opció nincs bejelölve egy adott felhasználói fióknál, akkor a felhasználó automatikusan bejelentkezik a fiókjába anélkül, hogy megadná a felhasználónevet és a jelszót. Ha ez az opció be van jelölve, a felhasználónak meg kell adnia a bejelentkezési adatait. Ha valamilyen oknál fogva ez a lehetőség hiányzik a Felhasználói (User) fiókok(Accounts) ablakból, akkor megoldhatja a problémát.
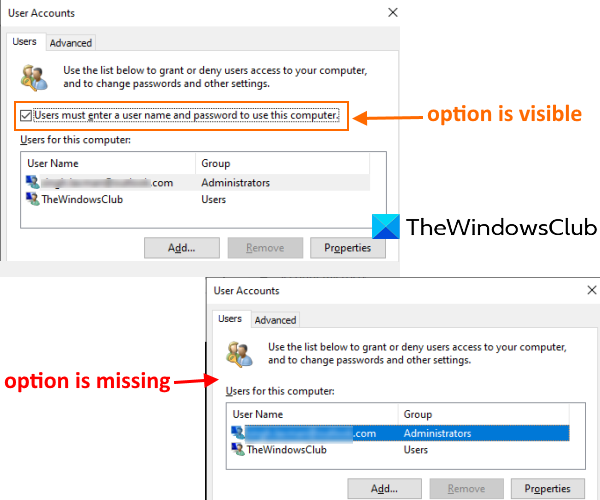
A felhasználónak(User) meg kell adnia egy felhasználónevet és jelszót a számítógép használatához
Ez a probléma azután jelentkezhetett, hogy konfigurálta a Windows Hello szolgáltatást , és csak a Windows Hello bejelentkezési funkciót engedélyezte. Csak le kell tiltania ezt a funkciót a probléma megoldásához az alábbi két lehetőség valamelyikével:
- A Beállítások alkalmazás használatával
- A Rendszerleíróadatbázis-szerkesztő ablak használata.
1] A Beállítások alkalmazás használatával

[Windows 11]
- Win+I gyorsbillentyűket a Beállítások alkalmazás megnyitásához
- Hozzáférés a fiókok(Accounts) kategóriához
- Nyissa meg a Bejelentkezési beállítások(Sign-in options) oldalt.
A fenti képernyőképen látható a Windows Hello bejelentkezés megkövetelése Microsoft-fiókokhoz című szakasz.(Require Windows Hello sign-in for Microsoft accounts)
Ebben a szakaszban ki kell kapcsolnia(turn off) a „ A nagyobb biztonság érdekében csak a Windows Hello bejelentkezést engedélyezze Microsoft-fiókokhoz ezen az eszközön(For improved security, only allow Windows Hello sign-in for Microsoft accounts on this device) ” lehetőséget.
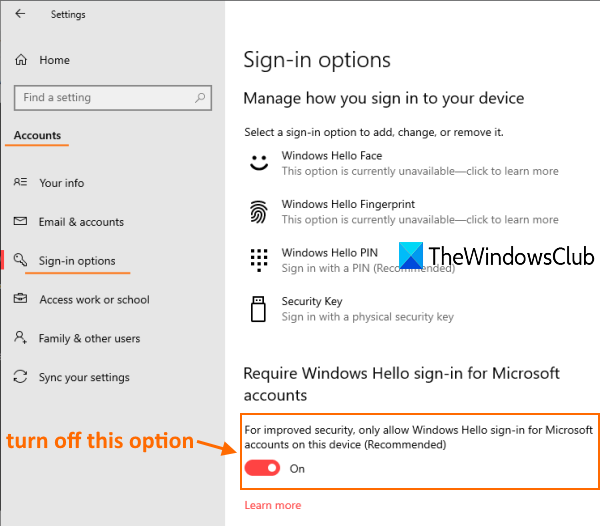
[Windows 10]
Most nyissa meg a Felhasználói (User) fiókok(Accounts) ablakot. Ennek az opciónak most láthatónak kell lennie.
Olvassa el(Read) : duplikált felhasználónév a(Duplicate username at Login or Sign In screen) Windows bejelentkezési vagy bejelentkezési képernyőjén.
2] A Rendszerleíróadatbázis-szerkesztő használatával
Ha a fenti módszer nem működik, használja a REGEDIT vagy a Rendszerleíróadatbázis-szerkesztőt(Registry Editor) a hiányzó beállítás visszaállításához. A lépések a következők:
- Nyissa meg a Rendszerleíróadatbázis-szerkesztőt
- Eszközkulcs(Device) elérése _
- Állítsa a DevicePasswordLessBuildVersion értékdátumát (DevicePasswordLessBuildVersion)0 -ra .
Nyissa meg a REGEDIT -et, majd lépjen az Eszköz(Device) kulcsra. Íme a kulcs elérési útja:
HKEY_LOCAL_MACHINE\SOFTWARE\Microsoft\Windows NT\CurrentVersion\PasswordLess\Device
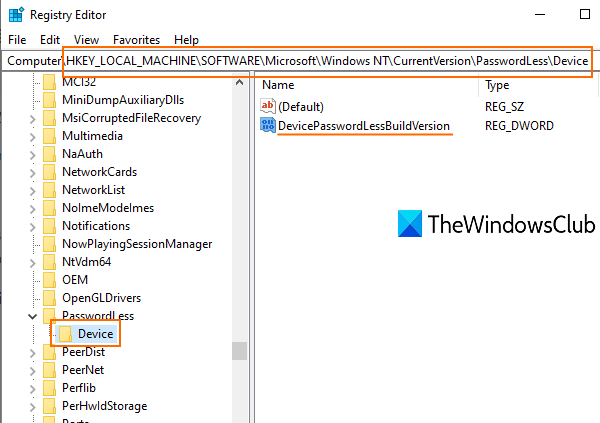
A kulcs jobb oldali részén egy DevicePasswordLessBuildViersion duplaszó jelenik meg, 2 értékkel. Ez azt jelenti , hogy csak a Windows Hello bejelentkezési(allow only Windows Hello sign-in) funkciója van bekapcsolva.
Kattintson duplán(Double-click) az értékre, és egy kis doboz jelenik meg. Adjon hozzá 0 -t az Érték(Value) mezőbe, és nyomja meg az OK gombot.
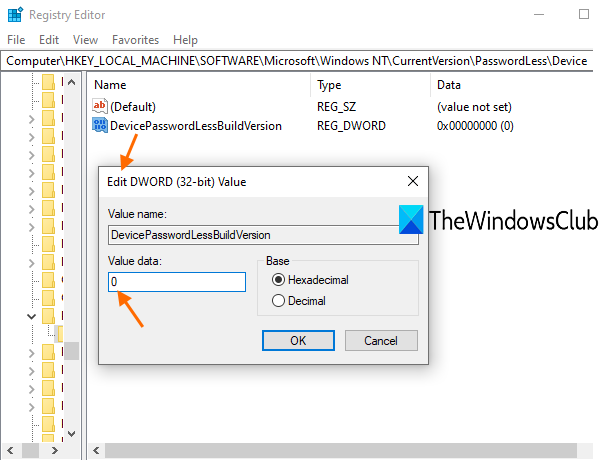
Ezzel kikapcsolja a Windows Hello szolgáltatást, és újra látható lesz a „felhasználóknak meg kell adniuk a felhasználónevet és a jelszót” opció.
Kapcsolódó olvasmány(Related read) : A Windows 11/10 automatikus bejelentkezés nem működik .
Remélhetőleg ez a bejegyzés hasznos lesz a hiányzó funkció visszaállításában a Felhasználói (User) fiókok(Accounts) ablakban.
Related posts
A Windows nem tudott csatlakozni a ProfSVC szolgáltatáshoz
Törölje automatikusan a régi felhasználói profilokat és fájlokat a Windows 11/10 rendszerben
Hozzon létre helyi rendszergazdai fiókot Windows 11/10 rendszeren a CMD segítségével
A Felhasználóváltás opció hiányzik a Windows 10 bejelentkezési képernyőjéről
Hogyan ellenőrizhető, hogy rendelkezik-e rendszergazdai jogokkal a Windows 11/10 rendszerben
Jelentkezzen be helyi fiókkal a Windows 11/10 rendszerből hiányzó opció
6 módszer a felhasználói fiók nevének megváltoztatására a Windows 10 rendszerben
A fájlok és mappák engedélyeinek módosítása a Windows 11/10 rendszerben
Hozzáférés a helyi felhasználó- és csoportkezeléshez a Windows 11/10 Home rendszerben
A törölt felhasználói fiók eltávolítása a bejelentkezési képernyőről a Windows 10 rendszerben
Hozzon létre asztali parancsikont a felhasználói fiókok váltásához a Windows 11/10 rendszerben
Barangolásos felhasználói profilok verzió-kompatibilitási problémái a Windows 10 rendszerben
A felhasználói fiók részleteinek megtekintése Windows 10 rendszerben
Google Fiók létrehozása 4 egyszerű lépésben
A felhasználói fiók nevének megváltoztatása a Windows 11/10 rendszerben
A beépített rendszergazdai fiók letiltása vagy engedélyezése a Windows 11/10 rendszerben
How to Sign out other users in Windows 10
A felhasználói fiók típusának megváltoztatása a Windows 10 rendszerben
Automatikus bejelentkezés a felhasználói fiókba a Windows 10 rendszerben
A felhasználói fiókok felügyeletének engedélyezése vagy letiltása a Windows 11 rendszerben
