A HotKeyz segítségével egyéni Windows 10 gyorsbillentyűket hozhat létre
A Windows 10 rengeteg billentyűkódot tartalmaz(with tons of keyboard shortcuts) , amelyeket naponta használhat. Ha azonban valami többre van szüksége, amely lehetővé teszi egyedi gyorsbillentyűk létrehozását, akkor ma ingyenes szoftverünk van. A LeoMoon HotKeyz(LeoMoon HotKeyz) lehetővé teszi egyéni gyorsbillentyűk létrehozását az alkalmazásokhoz, a Windows parancsikonokhoz, vagy bármi máshoz a Windows rendszeren(Windows) ; jól jön.
HotKeyz – Hozzon létre(HotKeyz – Create) egyéni Windows 10 gyorsbillentyűket(Hotkeys)
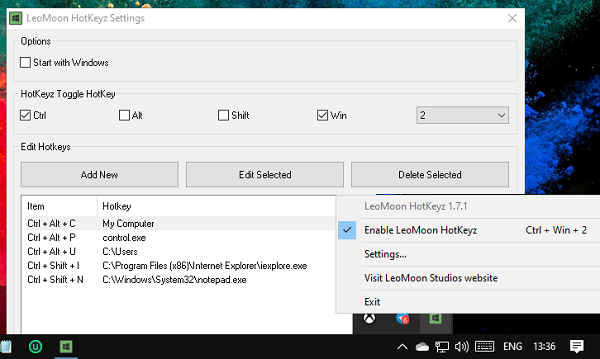
A telepítés és engedélyezés után rendszerszintű gyorsbillentyű-kezelőként működik. Ez egy hordozható program, ezért a letöltés után helyezze át közvetlenül egy másikba, vagy vezessen, ha gyakrabban szeretné használni. A legjobb az egészben az, hogy korlátlan számú parancsikont hozhat létre anélkül, hogy bonyolult lépésekre lenne szüksége, vagy bármiért fizetnie kellene.
Miután elindította a szoftvert, kattintson rá jobb gombbal (a rendszertálcára), majd kattintson a beállításokra. Néhány előre definiált gyorsbillentyűt tartalmaz, amelyek hasznosak. Ugyanitt új egyéni gyorsbillentyűket hozhat létre, és szerkesztheti a meglévőket a Windows rendszerhez(Windows) .
Hozzon létre új gyorsbillentyűket

- Kattintson(Click) az Új hozzáadása(Add New) gombra, majd megteheti
- Válassza ki a megnyitni kívánt programot vagy fájlt
- Nyisson meg egy mappát
- Válasszon egy speciális műveletet, például a Klasszikus Vezérlőpult(Classic Control Panel) beállításait, például Betűtípusok, Hálózati(Network) kapcsolat stb.
- Ezután ellenőrizze a speciális billentyűket, azaz a Ctrl , Alt , Shift és WIN billentyűket . Kiválaszthatja vagy bármelyiket.
- Ezzel együtt ki kell választania egy ábécét vagy egy számot
- Ha kész, mentse el. Az új gyorsbillentyű hozzáadódik a listához.
Ha szerkeszteni szeretné a meglévő gyorsbillentyűt, kattintson rá duplán. Ezután módosíthatja az összes lehetőséget. A törléshez válassza ki, majd kattintson a törlés gombra az eltávolításhoz. Ne feledje(Remember) , hogy nincs megerősítő mező, amely arra kérné, hogy bizonyosodjon meg a törlés előtt, ezért legyen óvatos.
Ennek ellenére, ha az összes gyorsbillentyűt szeretné engedélyezni vagy letiltani, használja a [Ctrl]+[Win]+[2] billentyűkombinációt. A tálca ikonjára duplán kattintva letilthatja és engedélyezheti.
Innen(here)(here) tudod letölteni .
Related posts
A globális gyorsbillentyűk listájának megjelenítése a Windows 10 rendszerben
Discord gyorsbillentyűk és billentyűparancsok Windows 10 és macOS rendszerhez
Hogyan lehet letiltani a kulcsot a Windows 10 rendszerben
A szolgáltatásfrissítések biztonsági intézkedéseinek letiltása a Windows 10 rendszeren
A Network Sniffer Tool PktMon.exe használata Windows 10 rendszerben
A legjobb ingyenes molekuláris modellező szoftver Windows 10 rendszerhez
A 3 legnépszerűbb Reddit alkalmazás Windows 10 rendszerhez, amelyek elérhetők a Windows Áruházban
Nézzen digitális TV-t és hallgasson rádiót Windows 10 rendszeren a ProgDVB segítségével
.aspx fájlok megnyitása Windows 10 rendszerű számítógépen
A merevlemez-fürt méretének megváltoztatása a Windows 10 rendszerben
Az Encrypt Care egy ingyenes titkosító szoftver a Windows 10 rendszerhez
Új funkciók a Windows 10 20H2 verziójában, 2020. októberi frissítés
Az egérkattintások emulálása a kattintás nélküli egérrel a Windows 10 rendszerben
Nem lehet csatlakozni az Xbox Live-hoz; Javítsa ki az Xbox Live hálózati problémát a Windows 10 rendszerben
A Windows 10 Enterprise Edition aktiválása
A Google Biztonságos Keresés kényszerítése a Microsoft Edge rendszerben Windows 10 rendszerben
A Modern Setup Host magyarázata Windows 10-ben. Biztonságos?
Hogyan lehet letiltani a cserélhető tárolóosztályokat és a hozzáférést a Windows 10 rendszerben
Mi az a splwow64.exe folyamat a Windows 10 rendszerben, és letilthatom?
Az Ashampoo WinOptimizer egy ingyenes szoftver a Windows 10 optimalizálására
