A HP Szolgáltatóközpont nem működik a Flash miatt
A HP domináns piaci szereplő volt a nyomtatók területén. A HP Solution Center alkalmazással a felhasználóknak nyújtott támogatási szint kényelmes helyzetbe hozza azt. Még a régi nyomtatók is működnek az alkalmazással.
A HP támogatási központja az Adobe Flash Playerre(Adobe Flash Player) támaszkodik a funkcióit illetően. Az Adobe(Adobe) leállította a Flash Playert(Flash Player) , ami rosszul érintette a HP támogatási központját . (HP Support Center)Leállt a működése, így a HP által ehhez az alkalmazáshoz nyújtott támogatás már nem érhető el.
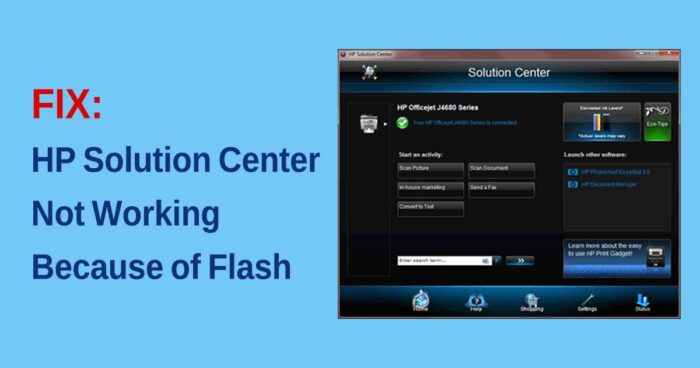
Sok felhasználó, aki hozzászokott a HP támogatási központhoz(HP Support Center) , ugyanerre a problémára panaszkodik. Ebben az útmutatóban bemutatjuk, hogyan javíthatja ki a problémát, és kezdheti meg a dokumentumok normál nyomtatását.
A HP Szolgáltatóközpont(HP Solution Center) nem működik a Flash miatt(Flash)
A HP Szolgáltatóközpont (HP Solution Center ) működésének fő oka a Flash Player. Még a HP is régen leállt a HP Solution Center frissítéseinek bizonyításával , és nincs esély a közeljövőben frissítésre. A Flash player sem jön vissza.
Az egyetlen lehetséges megoldás az
- Az alapértelmezett Printing/Scanning alkalmazás használata
- A HP Scan and Capture használata
- Használja a HP Scan végrehajtható fájlját
Lássuk a megoldásokat részletesen.
1] Az Default Printing/Scanning Application
A Windows 10 alapértelmezett nyomtatási és lapolvasó alkalmazással rendelkezik. Kattintson(Click) a Start menüre (Start Menu ) , és írja be a Nyomtatás (Print ) vagy a Szkennelés parancsot(Scan) . Látni fogja a Nyomtatók és szkennerek(Printers & scanners) alkalmazást. Nyisd ki.
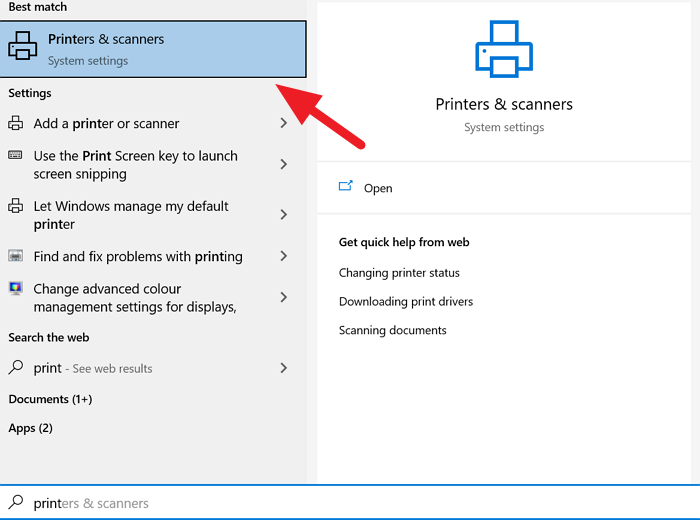
Megnyílik a Nyomtatók és szkennerek (Printers & scanners ) ablak. Kattintson(Click) arra a nyomtatóra, amellyel dolgozni szeretne.
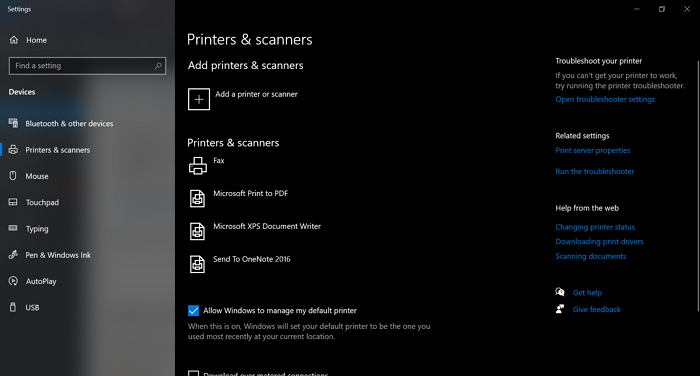
Kezelheti a nyomtatási sort, kezelheti a nyomtatót vagy eltávolíthatja azt. Ugyanígy dolgozhat a szkennerrel is. Bármit is dolgozik, a nyomtatók(Printers) és szkennerek képesek lesznek rá, ha nem jár bonyolultsággal.
2] A HP Scan and Capture használata
A HP Scan(HP Scan) and Capture egy nagyszerű alkalmazás, amelyet HP nyomtatókkal és lapolvasókkal való használatra terveztek. Az alkalmazás ingyenesen elérhető a Microsoft áruházban.
A telepítéshez nyissa meg a Microsoft Store -t számítógépén, és keresse meg a HP Scan and Capture kifejezést(HP Scan and Capture) . Látni fogja az alkalmazást. Kattintson(Click) a Get gombra, hogy telepítse az alkalmazást a számítógépére.
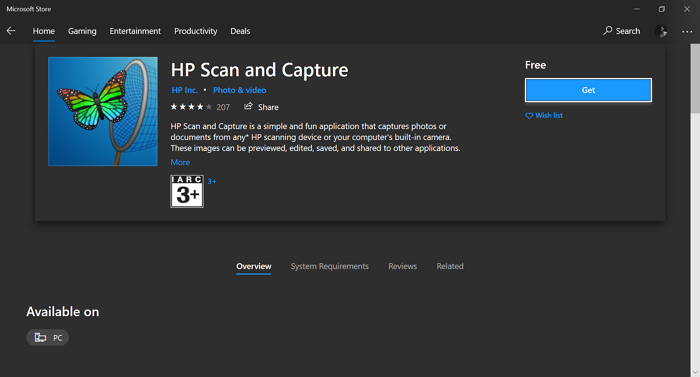
Beolvashat dokumentumokat, fényképeket készíthet, és szinte mindent megtehet, amit korábban a HP Szolgáltatóközpontban(HP Solution Center) .
3] Használja a HP Scan végrehajtható fájlját
A HP Solutions Center(HP Solutions Center) szkennelési funkciójának másik módja a HP Scan végrehajtható fájl elindítása , amely a számítógép rendszerfájljaiban található HP mappában található. A HP mappában talál egy Digital Imaging nevű mappát, amelyben a hpiscnapp.exe fájlt találja.(hpiscnapp.exe)
Indítsa el a végrehajtható fájlt a dokumentumok és képek beolvasásához a HP nyomtatóval vagy szkennerrel.
A futtatható fájlt a számítógépén a következő helyeken találhatja meg.
C:Program Files (x86) HPDigital Imaging\bin\
C:Program Files\HP\Digital Imaging\bin\
Menjen a számítógépen ezekre a helyekre, és futtassa a végrehajtható fájlt.
Ezek azok a működő módszerek, amelyek kompenzálják a zavaró HP Szolgáltatóközpontot(HP Solution Center) . Reméljük, hogy segít.
Olvassa el: (Read: )Windows 10 nyomtatóproblémák megoldása a Printer Troubleshooter segítségével(Fix Windows 10 Printer problems with Printer Troubleshooter) .
Related posts
Javítsa ki a 79. szervizhibát, kapcsolja ki, majd be a HP nyomtatón
A HP Display Control Service frissítésre szorul
Sikertelen HP nyomtató-ellenőrzési hiba javítása Windows 11/10 rendszerben
A HP Omen X Windows 10 laptop egy játékvadállat!
Javítsa ki a HP nyomtatóhiba hibáját – Probléma a nyomtatóval vagy a tintarendszerrel
Az Adobe Flash Player letiltása vagy engedélyezése a Chrome, Edge, Firefox és Opera böngészőben
Javítása a HP laptop nem csatlakozik Wi-Fi-hez
A kötet törlése opció szürkén jelenik meg az USB Flash meghajtónál Windows 10 rendszeren
Hogyan tegyük működésbe a Flasht Chrome-ban, Edge-ben és Firefoxban MOST
Használja a HP Print and Scan Doctor programot a gyakori nyomtatóproblémák megoldására
Windows 10 rendszerindító USB flash meghajtó létrehozása
Távolítsa el a vírust az USB Flash meghajtóról a parancssor vagy kötegfájl segítségével
Hozzon létre egy MultiBoot USB flash meghajtót a YUMI Multiboot USB Creator segítségével
Távolítsa el a HP telemetriai programját, a HP Touchpoint Manager programot Windows 10 rendszeren
USB flash meghajtó 0 bájtot mutat a Windows 10 rendszerben
HP OfficeJet Pro 8500 (A909n) Premier Review
Mi a SYSTEM.SAV mappa a Windows 10 rendszerben?
Az Adobe Flash Player telepítése Androidra
Teljesen távolítsa el vagy távolítsa el az Adobe Flash Player-t Windows PC-ről
A Windows 10 rendszerben nem működő HP érintőpad javítása
