A Hyper-V hibát észlelt a virtuális merevlemezek célmappába másolásakor
Ha a Hyper-V hibát észlel a virtuális merevlemezek célmappába másolása(Hyper-V encountered an error while copying virtual hard disks to destination folder) közben, miközben virtuális gépet importál, tekintse meg ezeket a tippeket és trükköket a probléma megoldásához. Akkor jelenik meg, ha sérült virtuális gép merevlemeze van az exportált mappában.
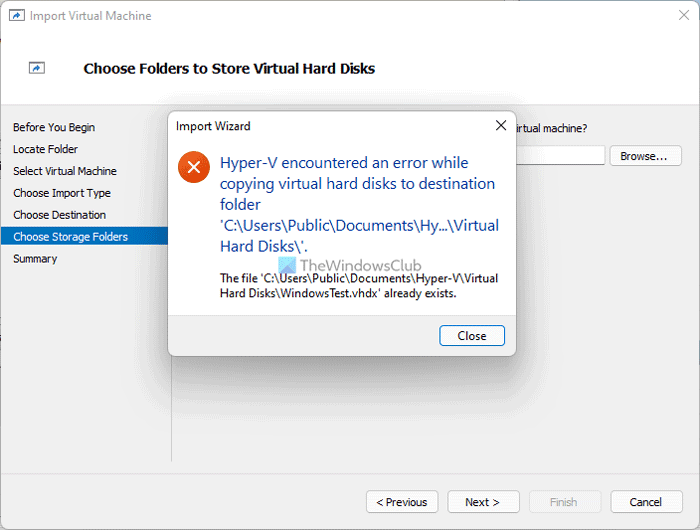
A teljes hibaüzenet ezt írja:
Hyper-V encountered an error while copying virtual hard disks to destination folder ‘C:\Users\Public\Documents\Hyper-V\Virtual Hard Disks\’.
The file ‘C:\Users\Public\Documents\Hyper-V\Virtual Hard Disks\file.vhdx’ already exists.
Ez a hibaüzenet kissé eltérhet az Ön számítógépén.
Mi okoz Hyper-V hibát a virtuális merevlemezek másolása közben?
A kapott hibaüzenettől függően két fő oka lehet:
- Már van egy virtuális merevlemeze, amelyet ugyanarról a címről neveztek el, amelyet importálni próbál a Hyper-V-be. Tegyük fel, hogy van egy ABCD(ABCD) .vhdx nevű virtuális merevlemeze . Másrészt egy virtuális gépet próbál importálni, amelynek ugyanaz a virtuális merevlemez neve. Ilyen helyzetben előfordulhat az itt említett hibaüzenet.
- Az importálni kívánt virtuális merevlemez sérült, vagy nincs ott a Hyper-V- ből exportált kiválasztott mappában .
Az első ok akkor érvényes, ha egy virtuális gépet próbál importálni ugyanazon a számítógépen, ahonnan a virtuális gépet exportálta. Ha ugyanaz a virtuális gép továbbra is elérhető a Hyper-V- ben, akkor a hiba előfordulhat. Ha azonban a második ok érvényes, akkor a megoldás viszonylag egyszerűbb az Ön számára. Újra exportálnia kell a virtuális gépet, és meg kell győződnie arról, hogy az exportált mappa sértetlen, amíg az importálási folyamat be nem fejeződik.
A Hyper-V(Hyper-V) hibát észlelt a virtuális merevlemezek célmappába másolása közben
A virtuális merevlemezek célmappába való másolása során a Hyper-V hibát észlelt hiba kijavításához kövesse az alábbi lépéseket:
- Törölje a meglévő virtuális gépet
- Exportálja újra a virtuális gépet
Ha többet szeretne megtudni ezekről a lépésekről, folytassa az olvasást.
1] Törölje a meglévő virtuális gépet
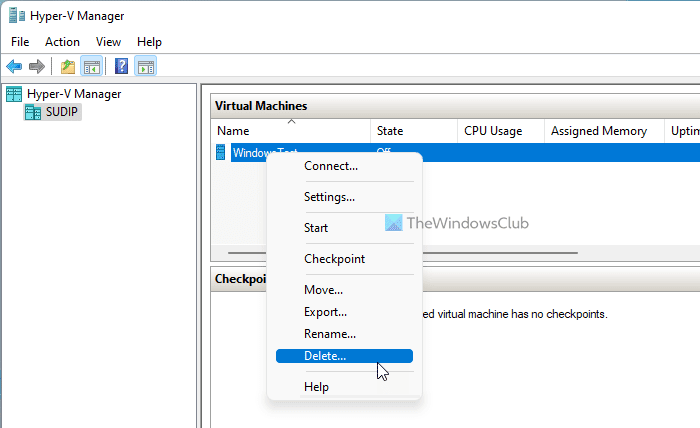
Amint azt korábban említettük, ha van egy virtuális merevlemeze (vagy virtuális gépe), amelynek ugyanaz a neve, mint amit importálni próbál, akkor ez a hibaüzenet jelenhet meg. A legegyszerűbb megoldás a meglévő virtuális gép eltávolítása a Hyper-V- ből az új virtuális gép importálása előtt. Virtuális gép Hyper-V- ből való törléséhez tegye a következőket:
- Nyissa meg a Hyper-V Managert(Hyper-V Manager) a számítógépén.
- Válassza ki a törölni kívánt virtuális gépet.
- Kattintson a jobb gombbal rá, és válassza a Törlés(Delete) lehetőséget.
- Kattintson a Törlés(Delete) gombra.
Miután eltávolította a virtuális gépet és az összes kapcsolódó fájlt a számítógépről, kövesse ezt az útmutatót a virtuális gépek Hyper-V-ben történő importálásához(import virtual machines in Hyper-V) .
2] Virtuális gép újraexportálása
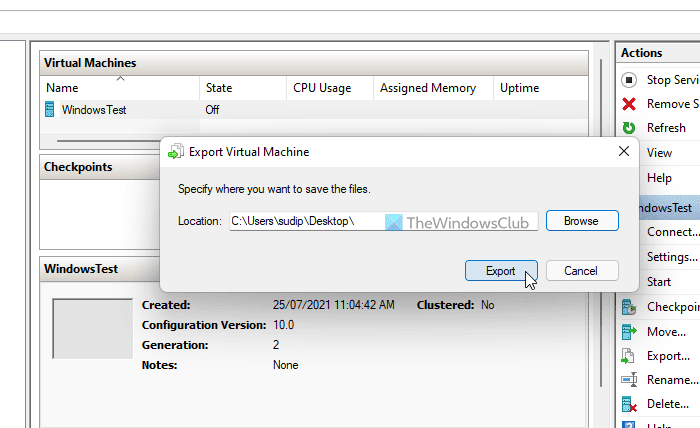
Bár ez nem gyakori, az exportált virtuális gép fájljai rosszindulatú vagy reklámozó támadás miatt megsérülhetnek. Ilyen helyzetben meg kell vizsgálnia a számítógépét rosszindulatú fájlok keresésére. Ha ez megtörtént, újra exportálhatja a virtuális gépet. Ehhez kövesse az alábbi lépéseket:
- Nyissa meg a Hyper-V Managert(Hyper-V Manager) a számítógépén.
- Válassza ki az exportálni kívánt virtuális gépet.
- Kattintson a jobb oldalsávon látható Exportálás gombra.(Export )
- A Tallózás (Browse ) gombra kattintva válassza ki azt a helyet, ahová a fájlokat exportálni szeretné .
- Kattintson a Mappa kiválasztása (Select Folder ) gombra.
- Kattintson az Exportálás (Export ) gombra.
Ezt követően törölnie kell az azonos nevű virtuális gépet, mielőtt importálná ugyanarra a számítógépre.
A Hyper-V(Hyper-V) hibát észlelt a virtuális gép konfigurációjának betöltése közben
Ha a Hyper-V hibát észlel a virtuálisgép-konfigurációs hiba betöltésekor a virtuális gép(Hyper-V encountered an error while loading the virtual machine configuration) importálása közben, törölje a régi virtuális gépet, és hozzon létre egy új egyedi azonosítót. Ha nem szeretné törölni a virtuális gépet, válassza a Virtuális gép másolása(Copy the virtual machine) lehetőséget az Importálás típusának kiválasztása (Choose Import Type ) oldalon.
Ez minden! Remélhetőleg ez az oktatóanyag segített kijavítani a virtuálisgép-importálási hibát a Hyper-V- ben .
Olvassa el: (Read: )A Windows 11 telepítése a Hyper-V használatával a Windows 10 rendszerben.(How to Install Windows 11 using Hyper-V in Windows 10.)
Related posts
A Hyper-V hibát észlelt a virtuális gép konfigurációjának betöltésekor
A Microsoft Hyper-V Server korlátlanul ingyenesen használható
Virtuális gépek importálása, exportálása vagy klónozása a Hyper-V-ben
A Windows 11 telepítése a Hyper-V használatával a Windows rendszerben
A nyers mód a Hyper-V VirtualBox hiba miatt nem érhető el
Az alkalmazás hibát észlelt az állapot megváltoztatása közben
Konvertálja a Windows PC-t virtuális géppé a Hyper-V segítségével
A TPM engedélyezése a Hyper-V-ben a Windows 11 telepítéséhez
A gyakori Hyper-V replikációs hibák kijavítása
A Microsoft Hyper-V letiltása Windows 11/10 rendszeren
A Hyper-V nem telepíthető Windows 11/10 rendszeren
A biztonsági beállítások szürkén jelennek meg a Hyper-V-ben
A BlueStacks nem indulhat el, ha a Hyper-V engedélyezve van
A Virtuálisgép-kezelés nem található ezen a gépen
Hogyan lehet VHDX fájlt VHD-vé konvertálni a PowerShell segítségével
A legjobb ingyenes biztonsági mentési szoftver VMware és Hyper-V virtuális gépekhez
Acer Aspire V Nitro VN7-592G Black Edition áttekintése – stílusos, hordozható játék
A Hyper-V nem talált a helyről importálható virtuális gépeket
A Hyper-V összeomlik vagy lefagy 5 Windows 11/10 számítógépen
A Hyper-V virtuális gép nagyon lassan indul? Gyorsítsd fel a Hyper-V-t!
