A Java engedélyezése az összes főbb webböngészőben
Olyan webhelyeket és webszolgáltatásokat kell felkeresnie, amelyek a régi Java technológiára támaszkodnak? Telepítette(Did) a Java -t a számítógépére, de a böngészője azt mondja, hogy a Java nincs jelen a rendszeren? Miért nem működik a Java úgy, ahogy kellene, és hogyan tudod működésre bírni kedvenc webböngésződben? Ezekre a kérdésekre keresünk választ ebben az útmutatóban. Megmutatjuk, hogyan engedélyezheti a Java -t minden nagyobb webböngészőben, ahol ez még lehetséges. Ha a Java nem működik az Ön számára Chrome , Firefox , Opera , Internet Explorer vagy Microsoft Edge böngészőben(Microsoft Edge), Olvass tovább:
MEGJEGYZÉS:(NOTE:) Ahhoz, hogy használni tudja a Java -t (Java)Windows PC-jén, töltse le a Java legújabb verzióját,(download the latest version of Java) majd telepítse azt. Ha már rendelkezik Java -val , de nem tudja, melyik verzió, akkor ezt az oktatóanyagot ajánljuk: Milyen Java-verziót telepítettem? 3 módszer a válasz megtanulására(What version of Java do I have installed? 3 Ways to learn the answer)
A Java engedélyezése a Google Chrome-ban
2015 szeptemberében(September 2015) a Google úgy döntött, hogy megszünteti a Java támogatását a Chrome böngészőjében. A Java beépülő modul a (Java)Netscape Plugin API nevű régi API -n alapul, amely mindig is biztonsági problémákkal küzd. A Google(Google) úgy érezte, itt az ideje, hogy elengedjék ezt a régi technológiát, és áttérjenek az internetre az újabb és biztonságosabb technológiákra, például a (Web)HTML5 -re . Amikor meglátogat egy Java(Java) - t használó webhelyet vagy webszolgáltatást , most egy üzenet jelenik meg: "A Chrome böngésző nem támogatja az NPAPI -t(NPAPI)beépülő modulokat, ezért nem futtatja az összes Java tartalmat. A Java(Java) beépülő modul futtatásához váltson másik böngészőre ( Mac rendszeren Internet Explorer vagy Safari ).
Ha Java -t kell használnia a Google Chrome -ban, az egyetlen módja annak, hogy telepítse az IE Tab nevű böngészőbővítményt . Ez a bővítmény az Internet Explorerről(Internet Explorer) kapta a nevét , és az Internet Explorer motort használja a weboldalak megjelenítéséhez a Google Chrome böngészőben(Google Chrome) . Az Internet Explorer(Internet Explorer) támogatja a Java -t , és ez azt jelenti, hogy a Google Chrome -ban megnyitott IE lapon (IE Tab)Java -támogatást kap . 🙂 Nem a legegyszerűbb megoldás, de működik, és egyszerűen beállítható.
Használja Google Chrome webböngészőjét az IE Tab weboldalának megnyitásához(open the IE Tab web page) a Chrome Internetes áruházból(Chrome Web Store) . Itt kattintson vagy koppintson a " Hozzáadás(Add) a Chrome -hoz " gombra a jobb felső sarokban, majd a telepítés folytatásához erősítse meg választását a Bővítmény hozzáadása gomb megnyomásával.(Add)

Amikor a telepítés befejeződött, és az IE Tab bővítmény hozzáadva a Google Chrome -hoz , megjelenik az IE Tab dokumentációja, és egy kis "e" gomb jelenik meg a bővítmények listájában a Google Chrome ablakának jobb felső sarkában.
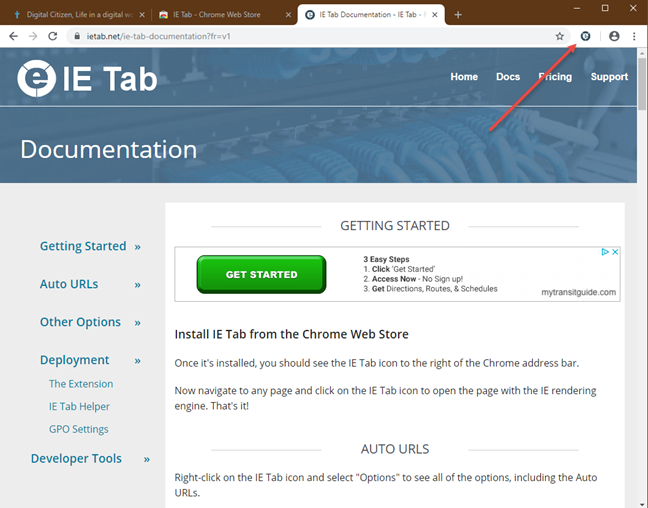
Kattintson(Click) vagy koppintson az „e” ikonra, és az IE Tab letölti az ietabhelper.exe nevű fájlt. Ez egy futtatható fájl, amelyre az IE Tab -nak szüksége van a futtatáshoz és a feladat elvégzéséhez, ezért le kell töltenie. Ha minden részletre kíváncsi, hogy az IE Tab -nek miért van szüksége erre a fájlra, olvassa el a "Mi? Miért? Gyakran ismételt kérdések" oldalt, amelyet az IE Tab töltött be a Chrome -ban .

Miután letöltötte az ietabhelper.exe fájlt, kattintson rá duplán a végrehajtásához. A Windows az alábbihoz hasonló biztonsági figyelmeztetést jeleníthet meg. Ha hasonló felszólítást kap, kattintson vagy koppintson a Futtatás(Run) gombra a folytatáshoz.

A segédfájl telepítése után folytathatja az IE Tab és a Java használatát a Google Chrome -ban . Minden alkalommal, amikor olyan Java(Java) -val rendelkező weboldalt keres fel, amely nem működik megfelelően a Google Chrome -ban , kattintson vagy koppintson a (Google Chrome)Chrome jobb felső sarkában található „e” gombra . Megnyit egy új IE Tab lapot, amely az Internet Explorer motort használja, és támogatja a Java -t . Ahogy az alábbi képen is látható, a Chrome webböngészőnk most azt írja, hogy az ajánlott Java verziót telepítettük. A Google Chrome böngészője most ugyanezt teszi. 🙂

A Java(Java) engedélyezése a Firefoxban(Firefox) . A rövid válasz: nem lehet!
Csakúgy, mint a Google Chrome , a Mozilla Firefox (Mozilla)sem(Firefox) kínál teljes támogatást a Netscape Plugin API -hoz , és már nem tudja natívan futtatni a Java kisalkalmazásokat, kezdve a Firefox 52-es verziójával, amely 2017 márciusában(March 2017) jelent meg . Kezdetben a Mozilla a (Mozilla)Firefox 32 bites kiterjesztett támogatási kiadását(Release) ( ESR ) biztosította, amely továbbra is támogatta a Java -t . 2018. május 9(May 9th) - től azonban kiadta a Firefox 60 ESR verzióját(ESR), amely egy teljesen új böngésző, amely nulla Java -támogatással rendelkezik . Ezenkívül a Firefox 52 régebbi (Firefox 52) ESR verziója (amely támogatta a Java -t) (Java)2018 szeptemberétől(September 2018) már nem támogatott . Ezért függetlenül attól, hogy a (Therefore)Firefox milyen új verzióját tölti le és használja, a Java nem futtatható .

A megoldás az, hogy váltson Internet Explorerre(Internet Explorer) , vagy használja a Google Chrome -ot és az előző részben említett megoldást.
A Java(Java) engedélyezése az Internet Explorerben(Internet Explorer)
Az Internet Explorerben(Internet Explorer) a Java alapértelmezés szerint engedélyezve van, ha telepítve van a Java . Nem kell mást tennie, hogy működjön.
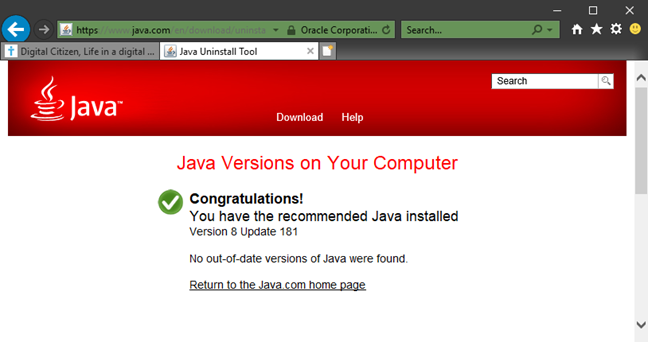
Ha valami elromlik, és problémákba ütközik, ellenőrizze, hogy a " Java - kisalkalmazások (Java)parancsfájljai(Scripting) " opció engedélyezve van-e ebben a böngészőben. Ehhez indítsa el az Internet Explorert(Internet Explorer) , és kattintson vagy koppintson az Eszközök(Tools) gombra a jobb felső sarokban. Ezután kattintson az Internetbeállítások (Options)bejegyzésre(Internet) .

Az Internetbeállítások(Internet) ablak Biztonság(Security) lapján válassza ki az Internet(Options) zónát, és kattintson az Egyéni(Custom) szint gombra .(Internet)
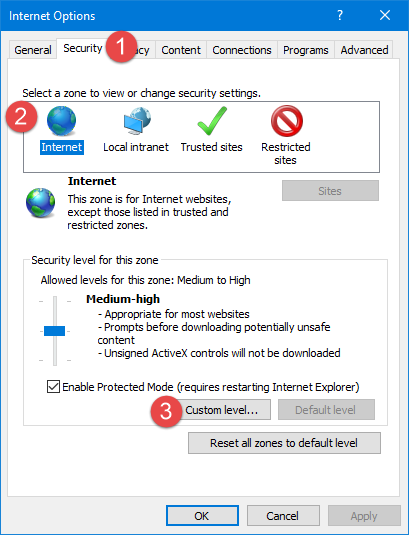
A Biztonsági beállítások(Security Settings) - Internet Zone ablakban görgessen a Beállítások(Settings) lista aljára. Látnia kell egy „ Java kisalkalmazások parancsfájl(Scripting) - kezelése” nevű beállítást. Ahhoz , hogy az Internet Explorer használni tudja a Java -t, ezt az Enabled vagy a Prompt értékre(Prompt) kell állítani .
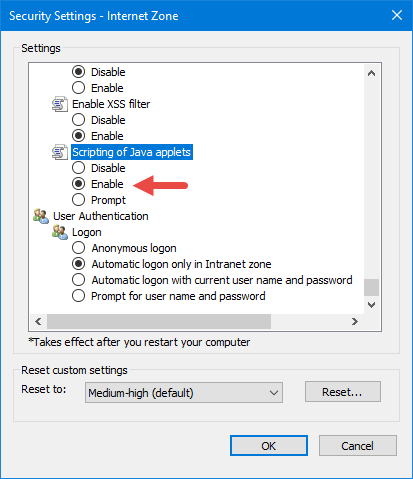
Amikor befejezte a beállításokat, először nyomja meg az OK gombot a Biztonsági beállítások(Security Settings) – Internet (Options)zóna(Internet Zone) ablakban, majd az Internetbeállítások(Internet) részben .
A Java(Java) engedélyezése a Microsoft Edge -ben(Microsoft Edge)
A Windows 10 rendszerben(Windows 10) a Microsoft úgy döntött, hogy elengedi az Internet Explorert(Internet Explorer) , és új webböngészőt épít Microsoft Edge néven . Csakúgy, mint a Google és a Mozilla , a Microsoft is úgy döntött, hogy elengedi a régi és sebezhető beépülő modulokat, ezért a vállalat úgy döntött, hogy nem támogatja a Java kisalkalmazásokat a Microsoft Edge -ben . A Java -tartalom (Java)Edge -ben megnyitott webhelyen való futtatásának egyetlen módja a „Megnyitás Internet Explorerrel(Internet Explorer) ” opció használata. A Microsoft Edge programban(Microsoft Edge) , amikor egy weboldal, amelyen éppen tartózkodik, Java -t használ(Java), kattintson vagy koppintson a " Beállítások(Settings) és egyebek" gombra az ablak jobb felső sarkában, vagy nyomja meg az ALT+X billentyűkombinációt a billentyűzeten. Ezután kattintson vagy koppintson a „Megnyitás Internet Explorerrel(Internet Explorer) ” bejegyzésre.

Ha a Microsoft Edge újabb verzióját használja(version of Microsoft Edge) , például a Windows 10 2018. októberi(October 2018) frissítéséből származó verziót, kattintson vagy koppintson a gombra, vagy koppintson a „ Beállítások(Settings) és egyebek” elemre, majd lépjen a „További eszközök”, majd a „Megnyitás Internet Explorerrel(Internet Explorer) ” elemre .
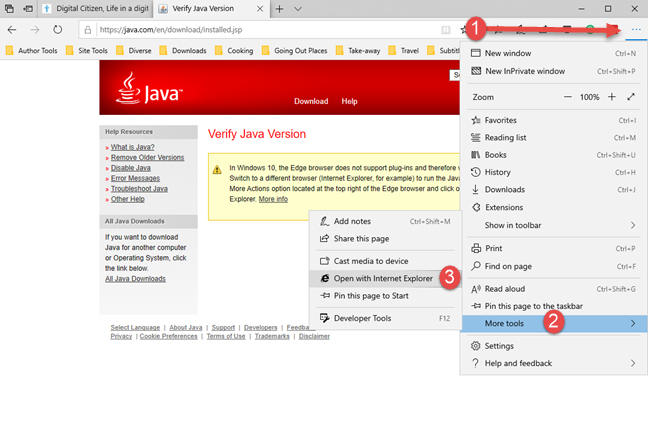
A Windows 10 elindítja a weboldalt az Internet Explorerben(Internet Explorer) . Ha a Java telepítve van a számítógépére, akkor láthatja a teljes weboldal tartalmát.
Hogyan lehet engedélyezni a Java-t az Operában
Az Opera(Opera) a Chromium technológián alapul, és kódbázisának egy részét megosztja a Google Chrome -mal . Ennek közvetlen eredményeként, amikor a Google úgy döntött, hogy leállítja az NPAPI -bővítmények, köztük a Java támogatását , az Opera is leállította a támogatásukat. Hogy a dolgokat még érdekesebbé tegyük, mazochista módon, még bonyolultabb a Java működését Operában(Opera) , mint a Chrome -ban .
Ha Java -t szeretne az Operában(Opera) , először létre kell hoznia az IE Tab -bővítményt, hogy a Chrome működjön az Operában(Opera) . Ha az Operát (Opera)Chrome -bővítményekkel szeretné használni , indítsa el, és nyissa meg ezt a weboldalt: Chrome Extensions telepítése(Install Chrome Extensions) . Ezzel a bővítménnyel letölthet, telepíthet és használhat bármilyen bővítményt a Chrome Internetes áruházból(Chrome Web Store) az Opera böngészőben. Kattintson(Click) vagy koppintson a "+ Hozzáadás(Add) az Operához(Opera) " gombra az oldal jobb felső sarkában.
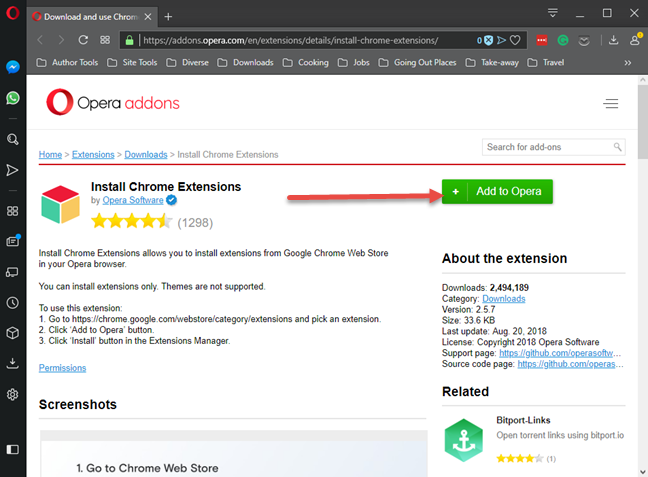
Ezután, miután a Chrome-bővítmény letöltése(Download Chrome Extension) telepítve van az Operában(Opera) , lépjen az IE lapra a Chrome Internetes áruházból(IE Tab page from the Chrome Web Store) . Kattintson(Click) vagy érintse meg a " Hozzáadás(Add) az Operához(Opera) " gombot a jobb felső sarokban.
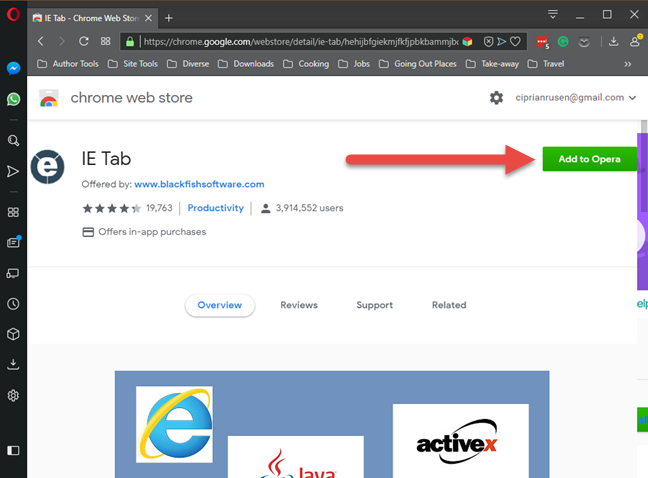
Az Opera(Opera) azt mondja, hogy a telepítés befejezéséhez lépjen a bővítménykezelőbe, és kattintson a telepítés gombra. Először(First) kattintson az OK gombra.
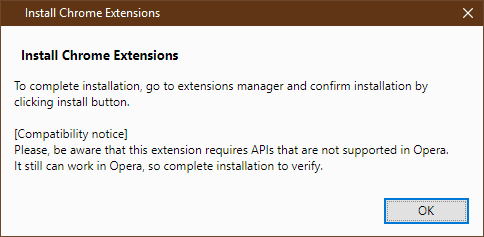
Az Opera új lapot nyit meg az összes telepített bővítménnyel. A listán az IE Tab kiterjesztése látható. (IE Tab)Nyomja meg a Telepítés(Install) gombot, majd erősítse meg a telepítést az „Igen, telepítés” gombra kattintva.
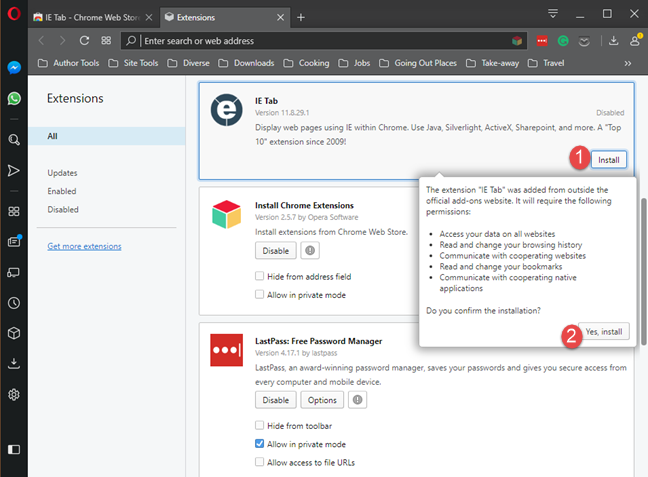
Ezután kattintson vagy koppintson az „e” ikonra, és az IE Tab letölti az ietabhelper.exe nevű fájlt. Ez egy végrehajtható fájl, amelyre az IE Tab futtatásához és munkájának elvégzéséhez szüksége van. Ha minden részletre kíváncsi, miért van szüksége az IE Tab -nak erre a fájlra, olvassa el a "Mi? Miért? Gyakran ismételt kérdések" oldalt, amelyet az IE Tab töltött be. Opera .

Miután letöltötte az ietabhelper.exe fájlt, kattintson rá duplán a végrehajtásához. A Windows biztonsági figyelmeztetést jeleníthet meg. Ha látja, kattintson vagy koppintson a Futtatás(Run) gombra a folytatáshoz. Utána már indulhatsz is. Amikor legközelebb Java(Java) -t használó weboldalt tölt be az Operába(Opera) , kattintson vagy koppintson a jobb felső sarokban található „e” gombra. Megnyit egy új IE Tab lapot, amely az Internet Explorer motort használja, és támogatja a Java -t .
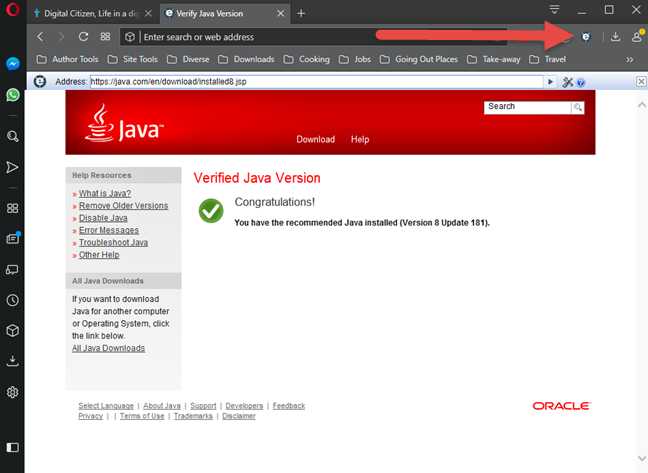
Mely webhelyek használnak még Java-t?
A Java(Java) meglehetősen jelentős piaci részesedéssel rendelkezett a múltban. Míg egyes webböngészők, például a Google Chrome , a Mozilla Firefox és az Opera már nem támogatták a Java kisalkalmazásokat, mások soha nem támogatták őket, például a Microsoft Edge . Csak a régebbi böngészők, mint például az Internet Explorer , még ma is támogatják a Java kisalkalmazásokat. Ha továbbra is Java -t kell használnia , írjon alább egy megjegyzést, amelyben tudatja velünk, mely webhelyek és weboldalak igényelnek még Java -t . Kíváncsiak vagyunk.
Related posts
Melyik böngésző fogja tovább bírni az akkumulátort a Windows 10 rendszerben?
Készítsen InPrivate vagy Incognito parancsikonokat a Firefox, Chrome, Edge, Opera vagy Internet Explorer böngészőhöz
Jelszavak exportálása a Chrome, a Firefox, az Opera, a Microsoft Edge és az Internet Explorer böngészőből
Egyszerű kérdések: Mik azok a cookie-k és mit csinálnak?
Lap némítása Chrome, Firefox, Microsoft Edge és Opera böngészőben
A Chrome-értesítések kikapcsolása: Minden, amit tudnia kell -
A Microsoft Edge bővítmények beszerzése, konfigurálása és eltávolítása -
Hogyan nyomtathat ki egy cikket hirdetések nélkül az összes főbb böngészőben -
Nagyítás és kicsinyítés a webböngészőben -
Mi történik, ha eltávolítja az Internet Explorer programot a Windows rendszerből?
A sötét mód be- és kikapcsolása a Microsoft Edge-ben -
Hol tárolják a cookie-kat a Windows 10 rendszerben az összes főbb böngészőhöz?
Proxyszerver beállítása Chrome, Firefox, Edge és Opera böngészőben
Az InPrivate és az Incognito. Mi az a privát böngészés? Melyik a legjobb böngésző?
Hogyan lehet megakadályozni, hogy a Chrome jelszavak mentését kérje -
64 bites Chrome vagy 32 bites Chrome: Töltse le a kívánt verziót Windows 10 vagy régebbi rendszerhez
Jelszavak importálása a LastPass-ba Chrome, Firefox, Opera és Microsoft Edge böngészőből
A Microsoft Edge eltávolítása a Windows rendszerről -
Az alapértelmezett böngésző megváltoztatása a Windows 11 rendszerben -
A Windows 10 idővonalának használata a Google Chrome-mal
