A Java (JRE) eltávolítása vagy eltávolítása Windows és Mac rendszeren
Módot keres, hogy megszabaduljon a Java -tól Windows vagy Mac gépén? Bár egyes webfelhasználók számára nélkülözhetetlen, a legtöbb embernek nem kell kockáztatnia, hogy a Java futtatását a gépén a (Java)Java -val kapcsolatos biztonsági rések miatt .
Ebben a cikkben azokról a lépésekről fogok beszélni, amelyeket meg kell tennie annak érdekében, hogy teljesen eltávolítsa a Java nyomait a Windows rendszerű gépről. A Mac rendszeren a folyamat kissé eltér, így ha OS X operációs rendszert futtat, lefelé görgetheti a Java eltávolítása Mac rendszeren részt.(Remove Java on Mac)
Vegye figyelembe, hogy a Java(Java) újabb verziói ( Java 8v20 és újabb) tartalmaznak egy beépített eszközt a régebbi Java - verziók automatikus eltávolítására, de néha még ez az eszköz sem szabadul meg mindentől. Ezenkívül a legfrissebb verziót is telepítve tartja, amit esetleg Ön sem szeretne.
Java telepítve van?
Ellenőrizheti, hogy telepítve van-e a Java a Windows rendszerben(Windows) , ha megnyitja a Vezérlőpultot(Control Panel) , és megkeresi a Java ikont. Ha ott látod, az azt jelenti, hogy telepítve van a Java.

Ezzel a Vezérlőpult(Control Panel) -beállítással letilthatja a Java -t a webböngészőben anélkül, hogy azt eltávolítaná. Az alábbiakban ezt a lehetőséget is elmagyarázom. Ha visszalép a Vezérlőpultra(Control Panel) , és rákattint a Programok(Programs) és szolgáltatások(Features) elemre , láthatja a számítógépére telepített Java összes változatát.(Java)

Szóval mi a következő? Nos, az első dolgom, amikor eltávolítom a Java -t Windows rendszeren(Windows) , az az, hogy először eltávolítom a régebbi verziókat.
Távolítsa el a Java régebbi verzióit
A régebbi verzióktól való megszabaduláshoz letöltheti és telepítheti a Java legújabb verzióját , amely automatikusan ellenőrzi a régebbi verziókat, majd telepíti a legújabb verziót, vagy futtathatja a Java Uninstall Tool -t .

Az applet ellenőrzi a Java verzióját, majd eltávolítja az elavult verziókat. Ha vannak régebbi verziók, akkor egy üzenet jelenik meg, amely megmutatja a verziókat, és lehetőséget ad azok eltávolítására.
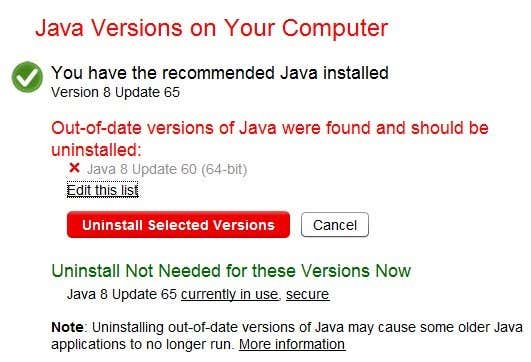
Kattintson a Kijelölt verziók eltávolítása(Uninstall Selected Versions) gombra a régebbi verziók eltávolításához. Amint látja, nincs szükségem a Java 8 Update 60 -ra , mert a legújabb Java 8 Update 65 van telepítve. Most, hogy csak a legújabb verziója van, két dolgot tehetünk: letilthatjuk a Java -t , vagy eltávolíthatjuk.
Java letiltása
Ha időnként a Java -t kell használnia bizonyos webhelyeken, de nem kell állandóan engedélyeznie, akkor az eltávolítás helyett letilthatja. Ehhez nyissa meg a Vezérlőpultot(Control Panel) , kattintson a Java elemre, majd kattintson a Biztonság(Security) fülre.

Törölje a Java tartalom engedélyezése a böngészőben jelölőnégyzet jelölését a (Enable Java content in the browser)Java letiltásához az Internet Explorerben(Internet Explorer) . Érdemes megjegyezni, hogy a Chrome a 42-es verzió óta már nem is támogatja a Java -t, így ebben a böngészőben nem kell aggódnia.
Firefox esetén kattintson az Eszközök(Tools) elemre , majd a Kiegészítők(Add-ons) elemre, és válassza a Plugins lehetőséget . Kattintson a Java Platform elemre, majd a Letiltás(Disable) gombra . Vegye figyelembe, hogy bár a Java le van tiltva, elavulttá válhat, és a telepítés óta továbbra is biztonsági rést jelenthet a számítógépen.
Távolítsa el a Java-t a Windows rendszerben
A Java eltávolításához először távolítsa el a régebbi verziókat a fent látható módon, majd lépjen a Vezérlőpult(Control Panel) és a Programok(Programs) és szolgáltatások(Features) menüpontra . Kattintson(Click) az ott felsorolt legújabb Java verzióra, majd kattintson az Eltávolítás(Uninstall) gombra .
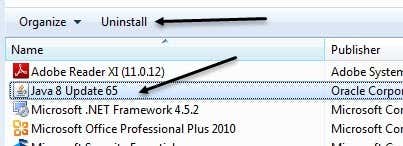
Technikailag ez minden, amit meg kell tennie, de ha valóban meg akar szabadulni a Java minden nyomától , javaslom a JavaRa nevű ingyenes alkalmazás használatát . Miután letöltötte, csak futtassa az alkalmazást. Látni fog néhány ikont, de az egyiket a Java Runtime eltávolítása(Remove Java Runtime) szeretné használni .
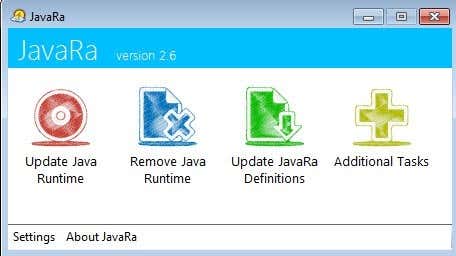
Az első képernyőn megjelenik, hogy az eltávolító nem található, ami rendben van, mivel a Java összes verzióját eltávolítottuk . Csak(Just) kattintson a Tovább(Next) gombra.
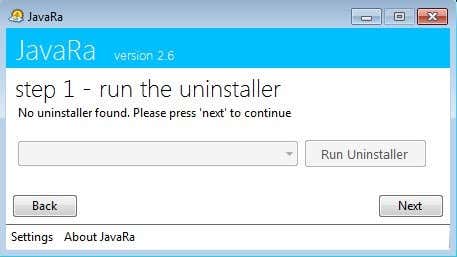
Ennek a programnak a legfontosabb része a 2. lépés(Step 2) . Itt kattintson az Eltávolítási rutin végrehajtása(Perform Removal Routine) gombra, amely eltávolítja a megmaradt fájlokat, mappákat és Java rendszerleíró bejegyzéseket.
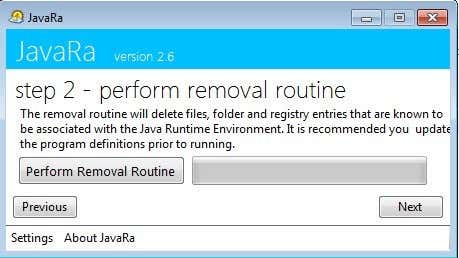
Még a Java saját eszközeivel történő eltávolítása(JavaRa) után is képes volt eltávolítani 12 további elemet, amelyek elmaradtak.

Kattintson a Tovább gombra(Click Next) , és megjelenik egy gomb a legújabb verzió letöltéséhez. Hacsak nem szeretné újratelepíteni a Java -t, kattintson a Tovább(Next) gombra , majd a következő képernyőn a Befejezés gombra. (Finish)Most a Java teljesen eltávolítva a Windows rendszerből.
Távolítsa el a Java-t Mac-en
Macen minden nagyjából ugyanaz, kivéve az eltávolítási folyamatot . (Macs)Megnézheti, hogy a Java telepítve van-e a Mac -en, nagyjából ugyanúgy, mint a Windows . Csak(Just) nyissa meg a Rendszerbeállításokat(System Preferences) , és ellenőrizze, hogy van-e Java ikon az alján.
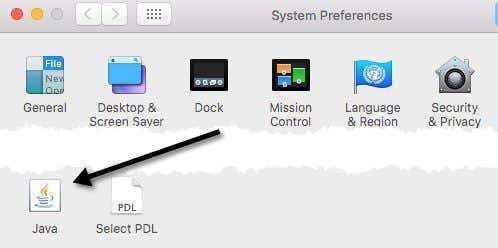
Ha ott van a Java ikon, az azt jelenti, hogy a Java telepítve van az OS X rendszeren(OS X) . A Windows rendszerhez(Windows) hasonlóan dönthet úgy is, hogy a Java telepítve marad, de a Safariban(Safari) , ha akarja, letilthatja. Az első módszer a Java ikonra kattintva a Rendszerbeállításokban(System Preferences) , ami megnyitja a Java Vezérlőpultot( Java Control Panel) , amely pontosan úgy néz ki, mint a Windowsban(Windows) . Kattintson(Click) a Biztonság(Security) fülre, majd törölje a jelet a Java-tartalom engedélyezése a böngészőben(Enable Java content in browser) négyzetből.
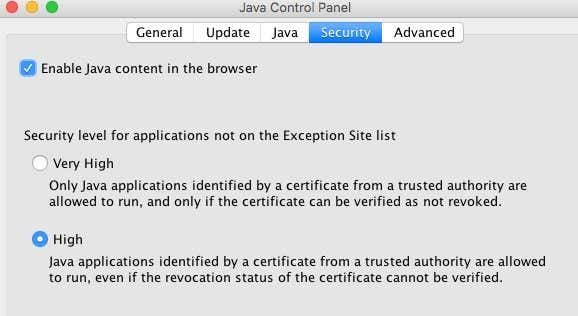
A másik módszer a Java közvetlen letiltása a Safariban(Safari) . Ehhez nyissa meg a Safarit(Safari) , majd lépjen a Beállítások elemre(Preferences) .
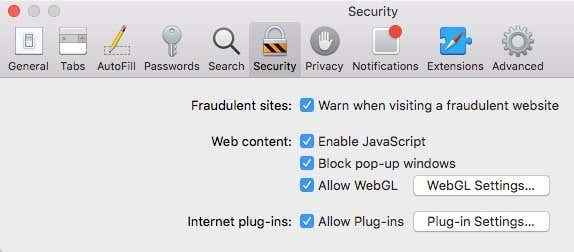
Kattintson a Biztonság(Security) fülre, majd kattintson a Plug-in Settings gombra az (Plug-in Settings)Internet beépülő modulok( Internet plug-ins) melletti alján .

Látnia kell a Java -t a listában, és a jelölőnégyzet törlésével letiltja a Java -t a Safariban(Safari) . Ha OS X rendszeren(OS X) szeretné eltávolítani a Java -t , az kissé technikai jellegű. Először(First) nyissa meg a terminált a (Terminal)Spotlight elemre kattintva, és írja be a Terminal szót(Terminal) , vagy lépjen az Alkalmazások(Applications) – Segédprogramok(Utilities) , majd a Terminál elemre.
Most egyenként másolja be és illessze be a következő parancsokat, majd mindegyik parancs beillesztése után nyomja meg az Enter billentyűt.(Enter)
sudo rm -fr /Library/Internet\ Plug-Ins/JavaAppletPlugin.plugin sudo rm -fr /Library/PreferencePanes/JavaControlPanel.prefpane
Amikor megnyomja az Enter billentyűt, meg kell adnia rendszergazdai jelszavát. Ha minden jól ment, nem fog látni semmilyen kimenetet.

Ha belép a Rendszerbeállításokba(System Preferences) , akkor a Java ikonnak eltűnnie kell. Ezenkívül, ha a Safari beépülő moduljaira lép , akkor az is eltűnik a telepített bővítmények listájáról. Körülbelül ennyi a Java eltávolításához Mac számítógépeken(Macs) . Ha bármilyen kérdése van, nyugodtan írjon megjegyzést. Élvezd!
Related posts
A mappaikon színének megváltoztatása a Windows rendszerben
A legjobb ingyenes töredezettség-mentesítő eszköz a Windows számára maga
Képernyőképek automatikus rögzítése meghatározott időközönként a Windows rendszerben
A legjobb ingyenes Windows Registry Cleaner
8 biztonságos ingyenes szoftverletöltő webhely Windows rendszerhez
Nyissa fel a jelszóval védett ZIP-fájlokat
4 ingyenes eszköz az ismétlődő fájlok és fényképek eltávolításához
A legjobb ingyenes képalkotó, helyreállítási és biztonsági mentési szoftver a Windows 11/10 rendszerhez
Ingyenes eszközök a jobb gombbal kattintva helyi menü testreszabásához
Nélkülözhetetlen ingyenes szoftverletöltések Windowshoz
Gyorsan megtekintheti a keresési előzményeket a Windows összes böngészőjében
A HTML-aláírások használata a Gmailben, a Hotmailben és a Yahoo-ban
3 legnépszerűbb alkalmazás az Instagram használatához a számítógépen
6 ingyenes Blu-ray lemezíró szoftveralkalmazás
Ismételje meg az ingyenes biztonsági mentési és helyreállítási szoftvert Windows PC-hez
Konvertálja a Windows könyvtárat HTML-listává
CD vagy DVD írása, másolása és biztonsági mentése
A legjobb ingyenes statisztikai elemző szoftver a Windows 11/10 rendszerhez
5 VR-alkalmazás, amely nem játék
Másoljon gyorsabban nagy fájlokat a hálózaton keresztül a TeraCopy segítségével
