A Java telepítése vagy frissítése nem fejeződött be – 1603-as hibakód
A felhasználók időnként problémákkal szembesülhetnek a Java telepítése vagy (Java)Java -alkalmazásuk Windows rendszereken való frissítése során . Ilyen például az, hogy a felhasználó a 1603-as hibakóddal(error code 1603) találkozik . Alapvetően a Java(Java –) telepítésének két módja van – a felhasználók választhatnak, hogy a Java -t online vagy offline letöltésen keresztül szerezzék be. Időnként előfordulhat, hogy a Java telepítéséhez a felhasználóknak le kell tiltaniuk a tűzfalat, mivel az megszakíthatja a Java online telepítését. Ha egy üzenetet lát a Java frissítése vagy telepítése nem fejeződött be – 1603-as hibakód(Java Update or Install did not complete – Error Code 1603) , akkor ez a bejegyzés érdekelheti.
A Java frissítése(Java Update) vagy telepítése(Install) nem fejeződött be – 1603-as hibakód(– Error Code 1603)
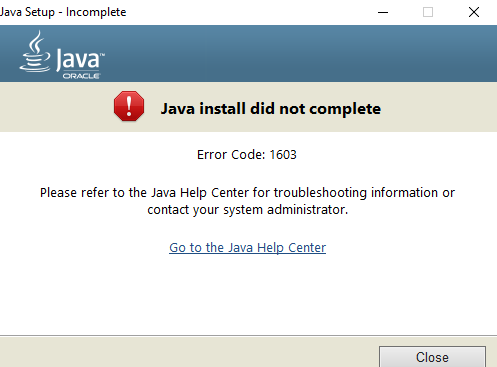
Bár a hiba pontos oka nem ismert, érdemes ellenőrizni, hogy teljesítette-e a Java összes rendszerkövetelményét . Ha Windows rendszert használ, ellenőrizze, hogy nincs-e elég szabad lemezterület a rendszerben a Java telepítéséhez. A Java telepítéséhez győződjön meg arról, hogy megfelel a hardverkövetelményeknek, és használjon népszerű böngészőt a telepítéshez. Ezenkívül a Windows - felhasználók rendszergazdai jogosultságokat igényelhetnek a letöltéshez és telepítéshez. Ebben a cikkben az 1603-as hibakód kijavítását ismertetjük: A Java frissítés(Java Update) nem fejeződött be.
Az új Java(Java) - csomag telepítése előtt indítsa újra a rendszert
Ha 1603-as hibát észlel a Java telepítésekor , előfordulhat, hogy újra kell indítania a rendszert, és meg kell próbálnia a Java telepítését offline letöltéssel. A hiba kijavításához kövesse az alábbi lépéseket.
Indítsa újra(Restart) a rendszert.
Töltse le és telepítse(Download and install) az offline telepítőcsomagot a Java hivatalos webhelyéről itt.(here.)
A Java -csomag letöltése közben a prompt mezőben válassza a Mentés ide opciót,(Save in) és mentse a csomagot a kívánt mappába.
Most keresse meg a mentett, letöltött csomagot a rendszerben, és kattintson duplán a fájlra a telepítési folyamat elindításához.
Az új Java(Java) - csomag telepítése előtt távolítsa el a régi Java -verziókat
Lépjen a Vezérlőpultra.(Control Panel.)
Kattintson a Programok és szolgáltatások elemre.(Programs and features.)
Válassza ki a Java-csomagot(Java package) , és kattintson az eltávolítás gombra.( uninstall.)

Indítsa újra(Restart) a rendszert.
Próbálja meg telepíteni a Java csomagot a hivatalos webhelyről.
Tiltsa le a Java tartalmat a böngészőben a Java Vezérlőpulton(Java Control Panel) keresztül, és telepítse újra a Java -t(Reinstall Java)
Menjen a Start menübe(Start) , és nyissa meg a Vezérlőpultot.(Control Panel.)
A Vezérlőpulton kattintson a Java ikonra a Java Vezérlőpult megnyitásához.
Lépjen a Biztonság(Security) lapra.
Törölje a jelet a Java-tartalom engedélyezése a böngészőben jelölőnégyzetből(Enable Java content in the browser) .

Kattintson az Alkalmaz(Apply) és az OK gombra(OK) a módosítások mentéséhez.
A Java-csomag újratelepítéséhez töltse le ( reinstall)és telepítse(Download and install) a Java -csomagot a hivatalos webhelyről itt(here) .
A telepítés befejezése után engedélyezze újra(re-enable) a Java(Enable Java) -tartalom engedélyezése a böngészőben lehetőséget a Java(Java Control) vezérlőpulton. Ez kötelező, ha Java tartalmat futtat a böngészőben.
Ez minden.
Related posts
Telepítse és frissítse az összes szoftvert egyszerre a Ninite for Windows 11/10 segítségével
Illesztőprogramok telepítése és frissítése a Snappy Driver Installer segítségével
Telepítse a Windows 10 21H2-es verzióját a Windows Update Assistant segítségével
Javítsa ki a 0x8007012a számú Windows Update telepítési hibát
A Windows 10 frissítésének javítása a telepítés függőben
Javítja a Windows Update C8000266 hibát?
A Windows Update nem telepíti a frissítéseket? A probléma megoldása
Új funkciók a Windows 10 20H2 verziójában, 2020. októberi frissítés
A Windows Update 0x80240061 számú hibájának javítása
A Java frissítés nem fejeződött be, 1618-as hibakód
A Java javítása elindult, de az 1-es kilépési kódot adta vissza
Javítsa ki a Windows 10 0x800703F1 frissítési hibáját
Javítsa ki a 0x80240439 számú Windows Update hibát Windows 10 rendszeren
Javítsa ki a Java Virtual Machine vagy JVM nem található hibát
A legjobb ingyenes illesztőprogram-frissítő szoftver a Windows 11/10 rendszerhez
A JDiskReport egy remek ingyenes lemezelemző, de a működéséhez Java szükséges
Javítsa ki a 0x80070422 számú Windows Update hibát Windows 10 rendszeren
Hol található és hogyan olvasható a Windows Update naplója a Windows 11/10 rendszerben
JAR fájl megnyitása vagy futtatása Windows 11/10 rendszeren
Javítsa ki a Microsoft Edge telepítési és frissítési hibakódjait
