A javasolt jelszavak letiltása vagy engedélyezése az Edge böngészőben a Windows 10 rendszerben
A Microsoft Edge(Microsoft Edge) böngésző beépített funkcióval rendelkezik, amely automatikusan generál és javasol erős jelszavakat(automatically generates and suggests strong passwords) , miközben fiókot hoz létre bizonyos webhelyeken. Minden alkalommal, amikor a jelszómezőre kattint, egy új és erős jelszó generálódik. A funkció nagyon jó, mivel jó jelszavakat generál, amelyek egyediek és összetettek is. Ha használni szeretné ezt a funkciót, akkor ez a bejegyzés segít engedélyezni vagy letiltani a javasolt jelszavakat a Microsoft Edge(suggested passwords in Microsoft Edge) alkalmazásban a Windows 10 PC-n.
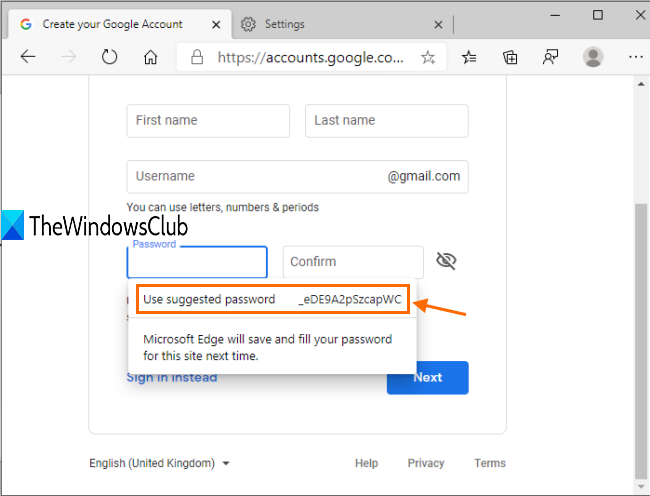
Ezt a funkciót a Microsoft Edge 87-es vagy újabb verziója tartalmazza. Az erős jelszó(strong password) manuális generálása nem olyan nehéz, de az olyan böngészők, mint a Microsoft Edge , megkönnyítik ezt.
A fent hozzáadott képernyőképen láthatja, hogy a jelszójavaslat mező látható.
Amint kiválasztja a jelszót, a rendszer automatikusan elmenti az adott fiókhoz. Bár használhatsz más jelszót is, és az azonnal lecseréli a régit egy újonnan generált jelszóra.
A javasolt jelszavak letiltása vagy engedélyezése a Microsoft Edge -ben(Microsoft Edge)
Kövesse az alábbi lépéseket a Javasolt jelszavak(Suggested Passwords) funkció be- és kikapcsolásához a Microsoft Edge böngészőben:
- Indítsa el az Edge böngészőt, és nyissa meg a Beállításokat
- Kapcsolja be a Profilszinkronizálást(Profile) és a Jelszószinkronizálást(Password Sync)
- Kapcsolja be a Jelszavak mentésének felajánlása lehetőséget
- Erős(Suggest) jelszavak javaslatának letiltása vagy engedélyezése .
Először nyissa meg a Microsoft Edge -t , és nyissa meg a Beállítások(Settings) oldalt. Ehhez használja az Alt+F gyorsbillentyűket a Beállítások és egyebek(Settings and more) menü megnyitásához, majd kattintson a Beállítások(Settings) lehetőségre.
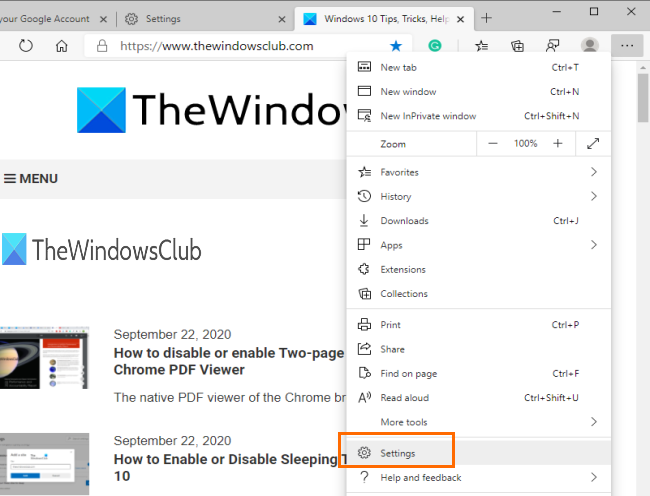
Nyissa meg a Szinkronizálást(Sync) a Profilok(Profiles) részben, és használja a Szinkronizálás bekapcsolása(Turn on sync) gombot. Ezután kapcsolja be a Jelszavak szinkronizálása(Passwords sync) gombot.
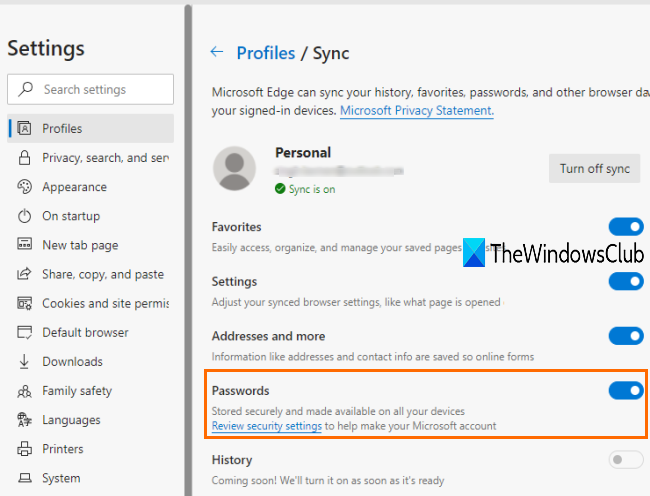
Most lépjen vissza(go back) a Profilok(Profiles) szakaszhoz, és nyissa meg a Jelszavak(Passwords) részt.
Ebben a részben kapcsolja be a „ Jelszavak mentésének felajánlása(Offer to save passwords) ” gombot. Ez aktiválja az erős jelszógenerátor funkciót. Csak be kell kapcsolnia ezt a funkciót az Erős jelszavak(Suggest strong passwords) javaslata gombra kattintva.
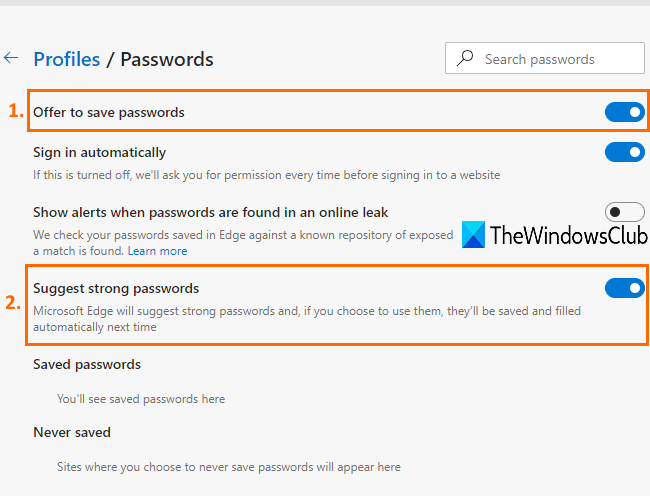
Amikor egy fiók létrehozásakor használja a jelszómezőt, megjelenik egy jelszójavaslat mező.
A funkció letiltásához vagy kikapcsolásához egyszerűen kapcsolja ki az Erős(Suggest) jelszavak javaslata gombot.
Ez minden!
Az erős jelszavak generálása a Google Chrome-ban(generate strong passwords in Google Chrome) és a Firefoxban(Firefox) már megvan, most a Microsoft Edge is hasonló opcióval érkezik.
Remélhetőleg ez az oktatóanyag hasznos lesz az Erős jelszógenerátor(Strong password generator) funkció egyszerű be- és kikapcsolásához az Edge böngészőben.
Related posts
A Google Biztonságos Keresés kényszerítése a Microsoft Edge rendszerben Windows 10 rendszerben
A Kedvencek sáv megjelenítése a Microsoft Edge programban Windows 10 rendszeren
Hogyan lehet megakadályozni a kedvencek módosítását a Microsoft Edge rendszerben a Windows 10 rendszerben
Blokkolja a Windows 10 Start menüjében megjelenő Microsoft Edge hirdetéseket
Engedélyezze a Rendszernyomtatás párbeszédpanelt a Microsoft Edge alkalmazásban a Windows 10 rendszerben
A Web Capture letiltása a Microsoft Edge rendszerben a Windows 10 rendszerleíró adatbázisával
A Math Solver eszköz használata a Microsoft Edge for Windows 10 rendszerben
A Microsoft Edge lapok elhalványultak a Windows 10 rendszerben
Az alapértelmezett böngésző megváltoztatása: Chrome, Firefox, Edge Windows 10 rendszeren
Az RDWEB Távoli asztal lapja hiányzik a Windows 10 Edge böngészőjéből
Javítsa ki az INET_E_DOWNLOAD_FAILURE hibát az Edge alkalmazásban Windows 10 rendszeren
Edge vs Firefox: Melyik a jobb a Windows 10 számára?
A Microsoft Edge Legacy letiltása vagy eltávolítása Windows 10 rendszeren
A Greeting on Edge böngésző engedélyezése vagy letiltása Windows 10 rendszerben
Az új Microsoft Edge Browser testreszabása a Windows 10 rendszerben
A Windows 10 rendszerben nem működő Microsoft Edge javítása
Az Edge InPrivate böngészési mód letiltása a Windows 10 rendszerben
Az Adobe Flash Player blokkolásának feloldása a Windows 10 Microsoft Edge rendszerében -
Tegye fel az Edge böngészőt az e-könyvek, PDF-fájlok vagy weboldalak hangos felolvasására a Windows 10 rendszerben
Szinkronizálja a könyvjelzőket és az olvasási listát a Microsoft Edge-ben
