A javítás nem tudja megnyitni az alapértelmezett e-mail mappákat. Az információs boltot nem lehetett kinyitni
Ha a fenti hibával szembesül, miközben megpróbálja elérni vagy megnyitni a Microsoft Outlookot(Microsoft Outlook) , akkor ne aggódjon, ma megvitatjuk a hiba elhárításának módját. Úgy tűnik, hogy a hiba fő oka egy sérült navigációs ablakbeállítási(Navigation Pane) fájl, de más okok is okozhatják ezt a hibát. A Windows támogatási(Windows Support) fórumán felhívják a figyelmet arra, hogy ha az Outlook kompatibilitási módban fut, az is a fenti hibához vezethet. Tehát minden időveszteség nélkül nézzük meg, hogyan lehet ténylegesen kijavítani az (Fix)alapértelmezett e-mail mappák(Default Email Folders) nem nyitható meg hibáját az Outlookban(Outlook) az alábbi hibaelhárítási lépések segítségével.

A javítás nem tudja megnyitni az alapértelmezett e-mail mappákat(Default Email Folders) . Az információs boltot nem lehetett(Information Store Could) kinyitni
Ügyeljen arra, hogy hozzon létre egy visszaállítási pontot(create a restore point) arra az esetre, ha valami baj lenne.
1. módszer: Győződjön meg arról, hogy az Outlook nem fut kompatibilitási módban(Method 1: Make sure Outlook is not running in compatibility mode)
1. Nyomja meg a Windows Key + R gombot , majd írja be a következőket, és nyomja meg az Enter billentyűt:
64 bites esetén:(For 64-bit: ) C:Program Files (x86)Microsoft Office\
32 biteshez:(For 32-bit: ) C:Program FilesMicrosoft Office
2. Most kattintson duplán az OfficeXX mappára (ahol XX lesz az esetleg használt verzió), például az Office12-re.(Office12.)

3. A fenti mappa alatt keresse meg az OUTLOOK.EXE fájlt, majd kattintson rá jobb gombbal, és válassza a Tulajdonságok menüpontot.(Properties.)
4. Váltson a Kompatibilitás(Compatibility) fülre, és törölje a jelet a „ Futtassa ezt a programot kompatibilitási módban a következőnél:. (Run this program in compatibility mode for.)”

5. Ezután kattintson az Alkalmaz, majd az OK gombra.(OK.)
6. Futtassa újra az Outlook programot, és nézze meg, hogy kijavíthatja-e a hibaüzenetet.
2. módszer: Törölje és generálja újra a navigációs ablakot az aktuális profilhoz(Method 2: Clear and regenerate the Navigation Pane for the current profile)
Megjegyzés:(Note:) Ezzel eltávolítja az összes parancsikont(Shortcuts) és kedvenc mappát(Favorite Folders) .
Nyomja meg a Windows Key + R , majd írja be a következő parancsot, és nyomja meg az Enter billentyűt :
Outlook.exe /resetnavpane
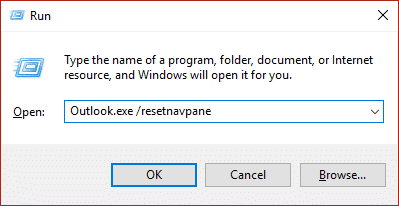
Nézze meg, hogy ez megoldhatja -e a Nem tudja megnyitni az alapértelmezett e-mail mappákat. Az információs boltot nem lehetett kinyitni.(Fix Cannot Open Your Default Email Folders. The Information Store Could Not Be Opened.)
3. módszer: Távolítsa el a sérült profilokat(Method 3: Remove corrupted profiles)
1. Nyissa meg a Vezérlőpultot(Control Panel) , majd a keresőmezőbe írja be a Mail parancsot.( Mail.)

2. Kattintson a Mail (32 bites)(Mail (32-bit)) elemre, amely a fenti keresési eredményből származik.
3. Ezután kattintson a Profilok megjelenítése elemre a Profilok(Show Profiles) alatt.

4. Ezután jelölje ki az összes régi profilt, és kattintson az Eltávolítás gombra.(click Remove.)
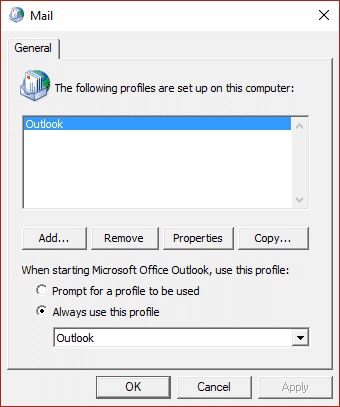
5. Kattintson az OK gombra(Click Ok) , és indítsa újra a számítógépet a módosítások mentéséhez.
4. módszer: Javítsa meg az Outlook adatfájlt (.ost)(Method 4: Repair the Outlook data file (.ost))
1. Lépjen a következő könyvtárba:
64 bites esetén:(For 64-bit: ) C:Program Files (x86)Microsoft Office\OfficeXX
32 bites esetén:(For 32-bit: ) C:Program Files\Microsoft Office\OfficeXX
Megjegyzés:(Note:) Az XX a számítógépére telepített Microsoft Office verzió.(Microsoft Office)
2. Keresse meg a Scanost.exe fájlt(Scanost.exe) , és kattintson rá duplán az alkalmazás elindításához.
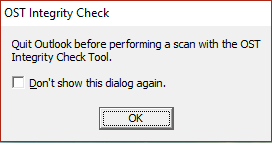
3. Kattintson az OK gombra(Click Ok) a következő promptban, majd válassza ki a kívánt beállítást, és kattintson a Begin Scan gombra.(Begin Scan.)
Megjegyzés: (Note:) Ügyeljen(Make) arra, hogy jelölje be a „Hibák javítása” lehetőséget.
4. Ezzel sikeresen kijavítja az ost fájlt és a hozzá kapcsolódó hibákat.
Ajánlott:(Recommended:)
- Javítsa ki a Windows Store 0x803F7000 hibáját a Windows 10 rendszerben(Fix Windows Store Error 0x803F7000 in Windows 10)
- Javítás A GWXUX nem működik(How To Fix GWXUX has stopped working)
- Javítás A Windows letiltotta ezt a szoftvert, mert nem tudja ellenőrizni a kiadót(Fix Windows has blocked this software because it can’t verify the publisher)
- 8 módszer a hang nélküli problémák megoldására a Windows 10 rendszerben
Ez az, hogy sikeresen elvégezte a következőt: Nem nyitható meg az alapértelmezett e-mail mappák. Az Információs Áruház nem nyitható meg(Fix Cannot Open Your Default Email Folders. The Information Store Could Not Be Opened) , de ha továbbra is kérdései vannak ezzel az útmutatóval kapcsolatban, nyugodtan tedd fel őket a megjegyzés rovatban.
Related posts
Javítsa ki a Windows Store 0x803F8001 hibakódot
Nem sikerült csatlakozni a Steam hálózati hibához
Fájlok és mappák titkosítása titkosító fájlrendszerrel (EFS) a Windows 10 rendszerben
A javítófájl sérült, és nem javítható
A Windows Store gyorsítótár megsérülhetett hibájának javítása
Mindig jelenítse meg a görgetősávokat a Windows 10 Store-alkalmazásokban
Csomagolja ki vagy bontsa ki a fájlokat és mappákat a Windows 10 rendszerben
Az alapértelmezett rendszer-betűtípus megváltoztatása a Windows 10 rendszerben
Javítsa ki a Windows Store 0x803F7000 hibáját a Windows 10 rendszerben
Hogyan állítsuk be a Notepad++-t alapértelmezettként a Windows 11 rendszerben
Állítsa be az alapértelmezett felhasználói bejelentkezési képet minden felhasználó számára a Windows 10 rendszerben
Az MMC javítása Nem sikerült létrehozni a beépülő modult
Javítsa ki a Windows Store 0x80073cf0 hibáját
Alapértelmezett alkalmazástársítások exportálása és importálása a Windows 10 rendszerben
Hogyan állítsuk be a számítógép alapértelmezett helyét
Javítás: Nem sikerült beállítani az alapértelmezett nyomtatóhibát: 0x00000709
Állítsa vissza a mappanézet beállításait az alapértelmezettre a Windows 10 rendszerben
Az EFS-titkosított fájlok és mappák visszafejtése a Windows 10 rendszerben
A javítási webhely nem érhető el, a kiszolgáló IP-címe nem található
A legutóbbi fájlok és mappák elrejtése a Windows 11 rendszerben
