A jobb gombbal nem működik, vagy lassan nyílik meg a Windows 11/10 rendszeren
Az egér(Mouse) vagy a Trackpad az elsődleges beviteli eszköz, amelyet (Trackpad)Windows rendszerű(Windows) számítógépekkel használunk . Időnként előfordulhat, hogy a jobb egérgomb lassú kattintása (slow right-click)miatt nem működik(right-click is not working) az egér jobb gombja . Ha ezekkel a problémákkal szembesül, ez a bejegyzés biztosan segít.
A jobb gombbal nem működik, vagy lassan nyílik meg a számítógépen
Ha az egér jobb gombja nem működik, vagy nem reagál, és lassan nyílik meg a Windows 11/10/8/7 számítógépen, íme néhány javaslat, amelyek biztosan megoldják a problémát. Ez hardverrel vagy szoftverrel kapcsolatos probléma lehet.
1] Hardverproblémák
Csekély a valószínűsége annak, hogy ezt valódi hardverproblémák okozták. Ellenőrizze az egeret vagy a trackpadet, hogy nem sérültek-e meg. Ha egeret használ, próbálja meg más eszközökhöz csatlakoztatni, és ellenőrizze a működését. Ha pedig görgetőpadot használ, csatlakoztasson egy külső egeret, hogy megnézze, működik-e a jobb gombbal történő kattintás. Ha hardverhibát észlel, elviheti eszközét a szervizközpontba, ahol megjavíttatja vagy kicseréli.
Ha nem fér hozzá más külső eszközhöz, felcserélheti az egér gombjait, hogy megnézze, működik-e a jobb gombbal történő kattintás vagy sem.
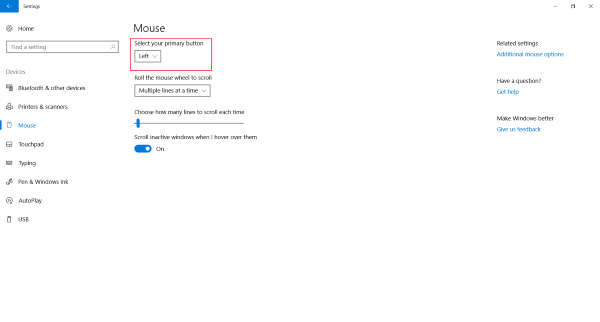
Kapcsolódó(Related) : A jobb gombbal kattintva nem működik a Start menüben vagy a tálcán(Right-click not working on Start Menu or Taskbar) .
2] Szoftverproblémák
Ha mostanáig nem tudta működésbe hozni a jobb gombbal történő kattintást, akkor szoftverprobléma lehet. Azután(Did) kezdett szembesülni ezzel a problémával, hogy nemrég telepített néhány szoftvert? Próbálja meg eltávolítani, és ellenőrizze, hogy a jobb gombbal működik-e. Hajtsa végre a tiszta rendszerindítást(Perform a Clean Boot) és ellenőrizze.
Általában az történik, hogy valamilyen harmadik féltől származó shell-bővítmény okozza ezt a problémát a jobb egérgombos menüben. A Windows alapértelmezett beállításkészlettel rendelkezik a jobb gombbal kattintó menüben. De további funkciókat és szoftvereket is hozzáadhat a jobb gombbal megjelenő menühöz harmadik féltől származó szoftverek segítségével. Ennek a harmadik féltől származó shell-kiterjesztésnek az azonosítása itt nagy feladat. Ehhez pedig számos rendelkezésre álló eszközt vehetünk igénybe. A legmegbízhatóbb lehetőség a ShellExView .
Ez egy meglehetősen átfogó eszköz, amely lehetővé teszi a számítógépre telepített mindenféle shell-kiterjesztés megtekintését. Minden harmadik féltől származó bővítmény barackszínnel van kiemelve. Közvetlenül átugorhat ezekre a bővítményekre, és elkezdheti egyesével letiltani őket. Az egyes bővítmények letiltása után ne felejtse el ellenőrizni, hogy a jobb gombbal végzett kattintás elkezdett-e működni. Ez segít megtalálni a bűnös shell-kiterjesztést, és szükség esetén teljesen eltávolíthatja a forrás harmadik féltől származó szoftverét.
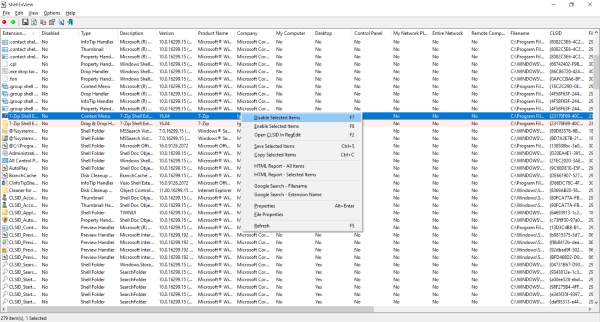
Ezen kívül a ShellExView segítségével sok információhoz juthat a telepített shell-bővítményekről. Ellenőrizheti, hogy milyen helyi menükre vannak hatással, és milyen típusú kiterjesztésről van szó. Kattintson ide(here) a ShellExView letöltéséhez.
Olvassa el(Read) : A jobb gombbal kattintás nem működik Chrome-on vagy Firefoxon(Right-click not working on Chrome or Firefox) .
A CCleaner(CCleaner) egy másik népszerű eszköz, amelyet a Windows -felhasználók használnak a kéretlen fájlok és mappák eltávolítására a számítógépükről. Az eszköz olyan funkciókat kínál, amelyek lehetővé teszik a harmadik féltől származó shell-bővítmények törlését és a jobb gombbal történő kattintás funkciójának visszaállítását.
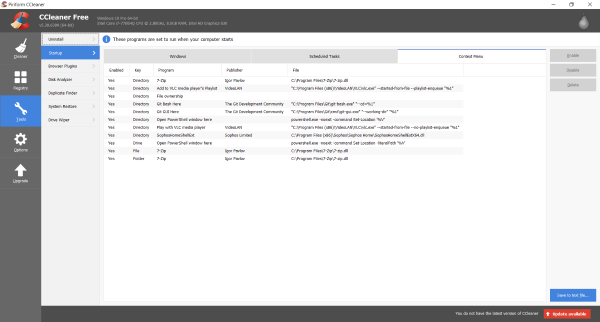
Ehhez nyissa meg a CCleanert(CCleaner) , lépjen az Eszközök(Tools) szakaszba, majd az Indításba(Startup) . Most nyissa meg a Helyi menü(Context Menu) lapot a számítógépére telepített összes külső féltől származó shell-bővítmény megtekintéséhez. Ugyanezt az eljárást követve letilthatja ezeket a bővítményeket, és ellenőrizheti a problémákért felelőst a jobb gombbal kattintva.
Hope this post helps you!
Ezt nézze meg, ha az egér bal gombja nem működik(Mouse left-click button is not working) .
Related posts
Helyi menü szerkesztők: Helyi menü elemeinek hozzáadása és eltávolítása a Windows 11 rendszerben
Szerkesztés, hozzáadása, visszaállítás, elemek eltávolítása a Windows új helyi menüjéből
A Biztonságos törlés hozzáadása a helyi menühöz a Windows 10 rendszerben
Küldés játékokba: Javítsa ki a Küldés rendszerre helyi menüjét számítógépén
Beállítások hozzáadása az asztal helyi menüjéhez a Windows 11/10 rendszerben
A Windows 10 Explorer és a helyi menü visszaállítása a Windows 11 rendszerben
Kattintson a jobb gombbal az Új mappa nem működik; Helyette létrehoz egy parancsikont a Windows rendszerben
Hogyan lehet eltávolítani a További beállítások megjelenítése helyi menüelemet a Windows 11 rendszerben
Környezeti változók hozzáadása a helyi menühöz a Windows 11/10 rendszerben
Távolítsa el a Forgatás balra és Forgatás jobbra lehetőséget a Képek helyi menüjéből
A Beállítás alapértelmezett nyomtatóként A helyi menü eleme hiányzik a Windows 10 rendszerből
Adja hozzá a Futtatás elemet a Sandbox helyi menüjéhez a Windows 10 rendszerben
Hogyan lehet megnyitni a parancssort egy mappában a Windows 11/10 rendszerben
Adja hozzá a Feloldás opciót a letöltött fájlokhoz a Windows 10 helyi menüjében
A jobb gombbal történő helyi menü letiltásának engedélyezése - Windows Intéző
Hogyan válthat világos vagy sötét módot a helyi menüből a Windows 11/10 rendszerben
Távolítsa el a Szerkesztés fotókkal és Szerkesztés Paint 3D segítségével lehetőséget a helyi menüből
A Visszaállítási pont létrehozása elem hozzáadása a helyi menühöz a Windows 10 rendszerben
Hozzáadás vagy eltávolítás Megnyitás a Windows terminálban a helyi menüből
Elemek eltávolítása az ÚJ almenüből az Intéző helyi menüjében
