A kamera be- és kikapcsolása A képernyőn megjelenő értesítések engedélyezése vagy letiltása
Ha szeretné, engedélyezheti a Fényképezőgép bekapcsolva és a Kamera kikapcsolva a képernyőn megjelenő (OSD) értesítések rövid ideig történő megjelenítését a(Camera on) kamera minden(Camera off) be- és(OSD) kikapcsolásakor, hogy megbizonyosodjon róla. Ebben a bejegyzésben bemutatjuk, hogyan enable or disable Camera On/Off On-screen Display notifications a Windows 10 rendszerben.
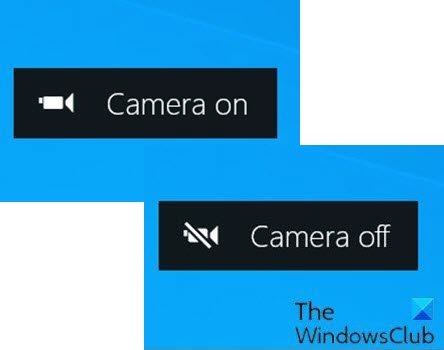
A Windows 10 Kamera(Camera) alkalmazásának segítségével webkamerája segítségével videókat és fényképeket készíthet. Határozottan jobb, mintha kémprogramokkal/rosszindulatú programokkal sújtott, harmadik féltől származó webkamera-rögzítő szoftvert kellene letöltenie.
A kamera LED - lámpája alapértelmezés szerint kigyullad, jelezve, hogy a kamera használatban van, amikor a webkamerát laptopon, táblagépen vagy asztali számítógépen használja. De ha a képernyőre összpontosít, a LED elromlott, a LED le van takarva, vagy a webkamerát feltörték és letiltották a LED -et , előfordulhat, hogy nem veszi észre ezt a LED -et .
Lehetőség van azonban a kamera(Camera) képernyőn megjelenő értesítéseinek engedélyezésére , amelyek minden alkalommal megjelennek, amikor be- vagy kikapcsolja a webkamerát.
Camera On/Off On-screen Display értesítések engedélyezése vagy letiltása
Rendszergazdaként kell bejelentkeznie a Fényképezőgép(Camera) bekapcsolása és a Kamera(Camera) kikapcsolása képernyőn megjelenő ( OSD ) értesítéseinek engedélyezéséhez vagy letiltásához.
Mivel ez egy beállításjegyzék-művelet, a szükséges óvintézkedések érdekében ajánlott biztonsági másolatot készíteni a beállításjegyzékről(back up the registry) vagy létrehozni egy rendszer-visszaállítási pontot .
A (To enable) Camera On/Off On-screen Display értesítések engedélyezéséhez Windows 10 rendszerben(Windows 10) tegye a következőket:
- Nyomja meg a Windows key + R a Futtatás párbeszédpanel megnyitásához.
- A Futtatás párbeszédpanelen írja
notepadbe, és nyomja meg az Enter billentyűt a Jegyzettömb megnyitásához. - Másolja ki és illessze be az alábbi kódot a szövegszerkesztőbe.
Windows Registry Editor Version 5.00 [HKEY_LOCAL_MACHINE\SOFTWARE\Microsoft\OEM\Device\Capture] "NoPhysicalCameraLED"=dword:00000001
- Most kattintson a Fájl(File) lehetőségre a menüben, és válassza a Mentés másként(Save As) gombot.
- Válasszon egy helyet (lehetőleg asztalon), ahová menteni szeretné a fájlt.
- Adjon meg egy nevet .reg kiterjesztéssel (pl. Enable_Camera_OSD.reg ).
- Válassza az Összes fájl(All Files) lehetőséget a Mentés másként(Save as type) legördülő listából.
- (Double-click)Az egyesítéshez kattintson duplán a mentett .reg fájlra.(.reg)
- Ha a rendszer kéri, kattintson a Run > Igen(Yes) ( UAC ) > Yes > OK elemre az egyesítés jóváhagyásához.
- Most már törölheti a .reg fájlt, ha akarja.
A (To disable) Camera On/Off On-screen Display értesítések kikapcsolásához Windows 10 rendszerben(Windows 10) tegye a következőket:
- Nyissa meg a Jegyzettömböt.
- Másolja ki és illessze be az alábbi kódot a szövegszerkesztőbe.
Windows Registry Editor Version 5.00 [HKEY_LOCAL_MACHINE\SOFTWARE\Microsoft\OEM\Device\Capture] "NoPhysicalCameraLED"=dword:00000000
- Ismételje meg a fenti lépéseket, de ebben az esetben mentse a reg fájlt Disable_Camera_OSD.reg néven. (Disable_Camera_OSD.reg. )
Ez annyi, hogyan engedélyezheti vagy tilthatja le a Camera On/Off On-screen Display értesítéseket a Windows 10 rendszerben(Windows 10) !
Related posts
Az alapértelmezett webkamera megváltoztatása Windows 11/10 számítógépen
Hogyan tesztelhetem a webkamerát a Windows 11/10 rendszerben? Működik?
A FaceTime kamera nem működik a Windows 10 rendszerben a Boot Camp funkcióval
Értesítések, mikrofon és kamerakérések blokkolása a Firefox böngészőben
A webkamera fényerejének beállítása a Windows 11 rendszerben
Javítás: Nem érhető el a kamera az Instagramban Androidon
A Skype kamera nem működik Windows 11/10 rendszeren
Webkamerák keresése és letiltása a PowerShell segítségével a Windows 10 rendszerben
A fényképezőgép vakujának be- és kikapcsolása Androidon
Javítsa ki a 0xa00f4292 kamera hibakódot Windows 11/10 rendszeren
A Google Meet kamera meghibásodott vagy nem működik Windows 11/10 PC-n
Hogyan működnek a vezetékes biztonsági kamerarendszerek
Az exponálótárcsa segítségével a kamerabeállítások alapján kereshet képeket
A GoPro kamerát a rendszer nem ismeri fel, ha az USB-porthoz csatlakozik
Hogyan lehet megtudni, hogy melyik alkalmazás használja a webkamerát a Windows 11/10 rendszerben
A nem működő Mac fényképezőgép javítása
A Windows 10 rendszeren nem működő laptop fényképezőgép javítása
7 legjobb kameraalkalmazás Androidra
Hogyan engedélyezhető a kamera hozzáférése a Snapchatben
Hová menti a Fényképezőgép és a Fotók alkalmazás a képeket és videókat a Windows rendszerben
