A képernyő felosztása Androidon ingyenes alkalmazásokkal
A legtöbb ember nem tudja, hogyan kell felosztani a képernyőt Androidon(Android) , de ez egy csendesen frissített funkció, amely az elmúlt években nagyon erőssé vált.
A legtöbb Android -telefonon nagyon egyszerű nem csak felosztani a képernyőt két alkalmazás között, hanem egyszerre annyi alkalmazást is megnyithat, amennyit csak szeretne. Ez a funkció természetesen jobban fog működni táblagépeken, de megteheti egy szabványos Android okostelefonon is.

Ha Android -telefonja nem fér hozzá ehhez a funkcióhoz, ne aggódjon, a cikk végén javasolunk néhány ingyenes alkalmazást, amelyeket kipróbálhat.
Hogyan oszthatja fel a képernyőt két alkalmazás között Androidon(How To Split Your Screen Between Two Apps On Android)
Először is elmagyarázzuk, hogyan oszthatja fel gyorsan a képernyőt két különböző alkalmazás között Androidon(Android) . Nem minden alkalmazás támogatja ezt a funkciót alapértelmezés szerint, és előfordulhat, hogy egyes alkalmazások nem a rendeltetésszerűen működnek, de az élmény többnyire zökkenőmentes.

- Kezdésként nyisson meg két olyan alkalmazást, amelyekkel fel szeretné osztani a képernyőt.
- Ezután nyomja meg a legutóbbi alkalmazások(recent apps ) gombot.
- Görgessen(Scroll) végig a legutóbbi alkalmazásai között, és válassza ki azt, amelyet osztott képernyős módban szeretne használni.
- Tartsa lenyomva az ujját az alkalmazás előnézete feletti tényleges alkalmazásikonon.
- Válassza a Megnyitás osztott képernyős nézetben(Open in split screen view) lehetőséget .
- Most egy másik alkalmazást kell választania a legutóbbi alkalmazások listájából, és az osztott képernyős nézet aktiválódik a két alkalmazás között.

Bármikor tarthatja és húzhatja a sávot az alkalmazások között, hogy átméretezze őket. Ily módon a képernyő kisebb részét használhatja valamilyen szöveges üzenetküldő alkalmazáshoz, a képernyő többi részét pedig szórakoztatásra, közösségi médiára vagy böngészőre használhatja.

Megérintheti a sávot, és húzással kitöltheti a képernyőt, hogy az alkalmazást normál teljes képernyős nézetbe hozza.
Hogyan lehet egyszerre több alkalmazás a képernyőn Androidon(How To Have Multiple Apps On-Screen At Once On Android)
Ha Androidon(Android) osztott képernyőt használ egyszerre két alkalmazás használatához, jelentősen megnövelheti telefonja funkcionalitását, de mi lenne, ha egyszerre három, öt vagy tíz alkalmazás lenne nyitva? Nos, ez valójában lehetséges az Android beépített lebegő kijelző funkciójával.

Ennek használatához nyomja meg a legutóbbi alkalmazások gombot. Ezúttal érintse meg az alkalmazás ikonját, és válassza a Megnyitás előugró nézetben lehetőséget(Open in pop-up view) . Ekkor megjelenik a képernyőn egy lebegő ablak a választott alkalmazással.

Ezt több alkalmazás esetén is megteheti. Minden alkalommal, amikor új alkalmazást ad hozzá az előugró nézetben, a többi alkalmazás egy kis lebegő alkalmazástálcára kerül a képernyő tetején. Ezt követően megnyomhatja a többi lebegő alkalmazás eléréséhez és megnyitásához.

Kattintson és húzza az alkalmazások széleit az ablakok átméretezéséhez, és végül annyi alkalmazást nyithat meg egyszerre. Okostelefonon ez kényelmetlenebb lehet, mint bármi más, de egy táblagépen sokkal nagyobb a lehetőség.
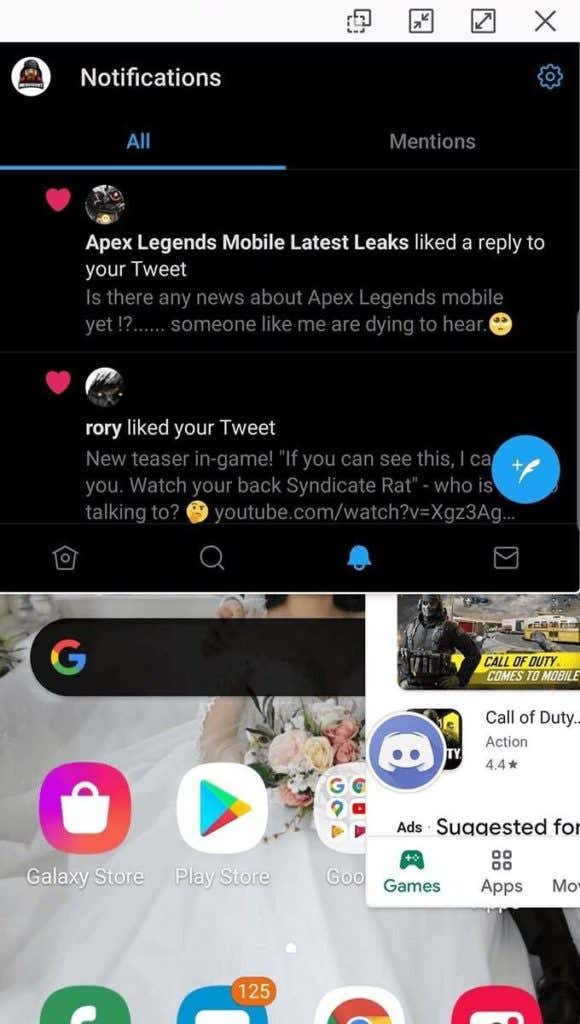
Minden ablakban előugró nézetvezérlők is találhatók. Balról jobbra haladva az átlátszatlanság csúszkája, az ablak kicsinyítése, a teljes képernyő és az alkalmazásból való kilépés vezérlőelemei találhatók. Jó móka lehet kipróbálni ezt a funkciót, és elvadulni attól, hogy hány alkalmazás fér el egyszerre a képernyőn, de van benne néhány lehetőség a jobb termelékenységre is.
A legjobb osztott képernyős alkalmazások Androidra(The Best Split Screen Apps For Android)
Nem minden telefon rendelkezik az alapértelmezett Android osztott képernyős móddal, de szerencsére van néhány jó osztott képernyős alkalmazás a Play Áruházban(Play Store) . Az alábbiakban felsorolunk néhányat a legjobb lehetőségek közül.
Több ablak(Multi Window)(Multi Window)

A Multi Window segítségével elhelyezheti kedvenc alkalmazásait egy csúszkában, amely a kijelző oldalához tapad. A csúszka kihúzásával gyorsan megnyithatja a képernyő tetején lévő alkalmazások lebegő ablakait.
A lebegő ablakok meghatározott pozíciókba vannak rögzítve, így gyakran kényelmesebb lehet, mint a korábban ismertetett alapértelmezett felugró nézet használata.
Osztott képernyő parancsikon(Split Screen Shortcut)(Split Screen Shortcut)
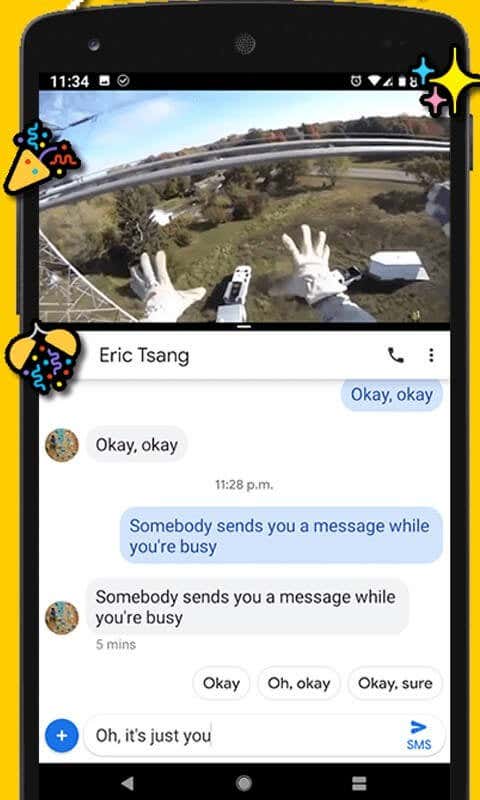
A Split Screen Shortcut(Split Screen Shortcut) alapvetően újra bevezeti az osztott képernyős nézetet minden olyan Android telefonhoz, amely nem rendelkezik ezzel a funkcióval. A funkciók megegyeznek az Android törzsverziójával, így két alkalmazást is megnyithat osztott képernyőn a legutóbbi alkalmazásmenü használatával.
Vegye figyelembe, hogy ezzel az alkalmazással nem férhet hozzá az előugró nézethez, ahogyan alapértelmezés szerint a legtöbb Android-telefonon.
Fedvények: Floating Apps Multitasking(Overlays: Floating Apps Multitasking)(Overlays: Floating Apps Multitasking)

Ha szereti a lebegő alkalmazásfunkciókat, amelyek alapértelmezés szerint a legtöbb Android - telefonon megtalálhatók, próbálja ki az Overlays funkciót . Ezzel az alkalmazással gyorsan létrehozhat lebegő ablakokat kedvenc alkalmazásaiból.
Átméretezheti az ablakokat, és beállíthat parancsikonokat, amelyek segítségével gyorsan megnyithatja kedvenc alkalmazásait előugró nézetben, ami még az Android előugró nézetben sem található meg.
Összegzés(Summary)
Elképesztő, mire vagyunk képesek manapság a telefonokkal. Kétségtelen, hogy a funkcionalitás folyamatosan javulni fog, és az Android osztott képernyős funkciói, amelyeket ebben a cikkben mutattunk be, tökéletes példája ennek.
Ha bármilyen problémája van a funkciók használatával, szívesen segítünk a megjegyzések részben.
Related posts
Android képernyőidő: Hogyan működik és hogyan kell beállítani
Android-alkalmazások telepítése az APK fájl használatával
Alkalmazások rendszerezése Androidon, hogy hatékonyabb legyen
Alkalmazások elrejtése Androidon
Alkalmazások áthelyezése SD-kártyára Androidon
Fax küldése iPhone vagy Android okostelefonról
9 legjobb ingyenes offline GPS-alkalmazás Androidra
A YouTube fekete képernyő hibájának javítása
A 10 legjobb ingyenes tisztító alkalmazás Androidra 2022-ben
QR-kód beolvasása iPhone-on és Androidon
14 legjobb Android-alkalmazás fizetős alkalmazások letöltéséhez
Hogyan készítsünk olyan hordozható alkalmazásokat, amelyek USB-meghajtóról futnak
A Microsoft Launcher kikapcsolása Androidon
Hogyan oszthatja meg tartózkodási helyét Androidon
8 legjobb alkalmazás filmek ingyenes letöltéséhez Androidon (2022-ben frissítve)
Betűtípusok telepítése Androidra
Hogyan lehet bármely alkalmazást vagy játékot teljes képernyőssé tenni a Windows rendszerben
A 10 legjobb ingyenes naptáralkalmazás Androidra
A 9 legjobb ingyenes élő háttérkép alkalmazás Androidra
A 10 legjobb Android képernyőrögzítő alkalmazás (2022)
