A képernyő megosztása a Telegram for Windows asztalon
A távirat(Telegram) az egyik legjobb üzenetküldő eszköz a weben, ha a családdal és a barátokkal való kommunikációról van szó. Felhasználói bázist tekintve még nincs egy szinten a WhatsApp -pal, de a funkciók terén felülmúlhatatlan.
Igen, az asztali számítógépekhez és mobilokhoz készült Telegram -eszköz funkciógazdagabb, mint a WhatsApp . Nem sokkal ezelőtt az alkalmazás készítői úgy döntöttek, hogy hozzáadták a képernyő megosztásának lehetőségét családdal, barátokkal, üzleti partnerekkel és bárki mással.
Egy olyan világban, ahol sok embert felkértek arra, hogy otthonról dolgozzanak, könnyen beláthatjuk, hogy miért adták hozzá ezt a funkciót a Telegramhoz(Telegram) , mégpedig jogosan.
Mi az a képernyőmegosztás?
Azok számára, akik nincsenek teljesen tisztában azzal, hogy mi a képernyőmegosztás, nos, ez az a képesség, hogy a felhasználó saját eszközén sugározza számítógépe vagy mobil képernyőjének tartalmát egy vagy több felhasználónak. Ezzel a funkcióval az emberek fontos információkat oszthatnak meg, valós időben együttműködhetnek, szoftvert mutathatnak be, és még sok minden mást.
A képernyő(Screen) megosztása a Telegram for Windows asztalon
A képernyőmegosztás funkció használatának lépései a Telegram for Windows 11/10 PC-n a következők:
- Nyissa meg a Telegram alkalmazást
- Videohívás kezdeményezése
- Kattintson a Hívás gombra(Call button)
- Válassza a Képernyőmegosztás(Screen Share) gombot.
- A hívás videohívássá alakításához egyszerűen kattintson a Videohívás(Video Call) gombra, és kész.
Megbeszéljük a képernyőmegosztás alternatív programját is
Az első dolog, amit meg kell tennie, az az, hogy elindítja a Telegram alkalmazást a Windows 11/10 számítógépén. Megtalálhatja a Windows billentyű megnyomásával, majd görgessen le a T részhez. Látnia kell a Telegramot(Telegram) az alkalmazások listájában.
Alternatív megoldásként ellenőrizheti az asztalon vagy akár a tálcán a Telegram ikont.
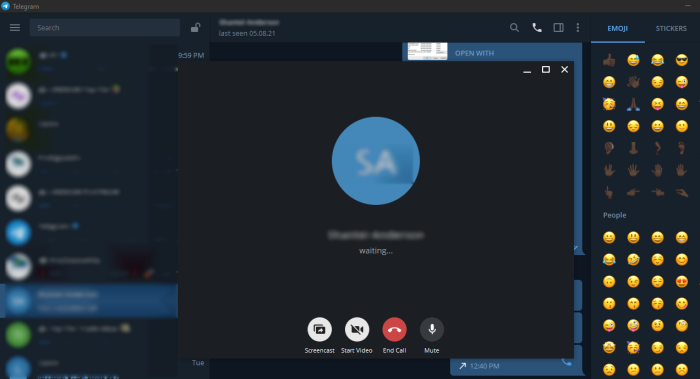
Hogyan kezdeményezhetek videohívást a Telegram asztalon?
Az alkalmazás megnyitása után írja be jelszavát, ha szükséges, majd keresse meg azt a személyt, akivel meg szeretné osztani a képernyőt. A chat részben kattintson a Hívás gombra(Call button) , és onnan válassza a Képernyőmegosztás(Screen Share) gombot.
Amikor a másik személy elfogadja a hívást, a képernyő automatikusan megkezdi a megosztást vele. Dönthet úgy, hogy a hívást videohívássá alakítja át, hogy további elmélyüléseket tegyen, ha úgy kívánja. Egyszerűen(Simply) kattintson a Videohívás(Video Call) gombra, és kész.
Alternatív programok képernyőmegosztáshoz
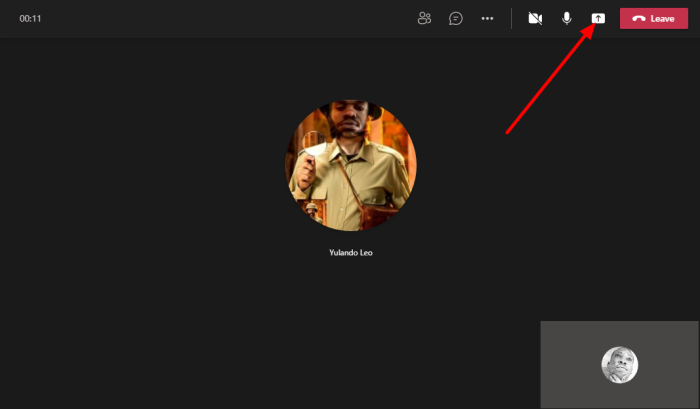
Azok számára, akik üzleti eszközt keresnek, a Telegram nem az együttműködésről és hasonlókról ismert. Nagyon jól lehet, hogy üzleti vonatkozású segédprogram lesz a képernyőmegosztással, de jelenleg úgy gondoljuk, hogy bizonyos felhasználók egy olyan alkalmazást szeretnének, amely koncentráltabb.
A kerítésen lévőknek a Microsoft Teams(Microsoft Teams) -t ajánljuk . Erőteljes, funkciókban gazdag, és valószínűleg előre telepítve lesz a Windows 11 rendszerrel(Windows 11) , ha a szabályozók nem gyakorolnak nyomást a Microsoftra(Microsoft) .
A Microsoft(Microsoft) egy másik ingyenes eszköze, amelyet szintén használhatnak, a Skype . Úgy gondoljuk, hogy az eszközt a Teams(Teams) váltja fel , de jelenleg a Skype még mindig könnyebben használható, ami fogyasztóbarátabbá teszi a lehetséges cseréjéhez képest.
Végül a hegy királya, a Zoom . A jelenlegi helyzet kezdete adott okot ennek az új sztár alkalmazásnak. Azóta a Zoom sokat fejlődött a teljesítmény és a funkciók terén, ezért próbálja ki.
OLVASSA EL(READ) : A Telegram helyi gyorsítótárának kezelése és törlése.(How to manage and clear Telegram local cache.)
Related posts
Az Unigram egy Telegram kliens Windows 10 PC-hez
Hogyan lehet elrejteni a csevegést a Telegram alkalmazásban Windows PC-hez
A Telegram alkalmazás nem működik vagy nem nyílik meg a Windows 11/10 rendszeren
Javítsa ki a Telegram Web működését
Telegram-videók letöltése Windows 10 rendszeren
SESSION_HAS_VALID_POOL_ON_EXIT Blue Screen Windows 11/10 rendszeren
Ingyenes asztali rögzítő és képernyőrögzítő szoftver Windows 11/10 rendszerhez
A ScreenWings egy képernyőmentés elleni szoftver Windows PC-hez
Hová mentik a Windows 10 bejelentkezési képernyő képeit?
Ingyenes Pixel vagy Screen Ruler szoftver Windows 10 rendszerhez
Olvassa el:Â A képernyőzár időkorlátjának megváltoztatása a Windows 11/10 rendszerben
A képernyőképek nem mentődnek a Képek mappába a Windows 11/10 rendszerben
Javítsa ki a Klif.sys Blue Screen hibát a Windows 11/10 rendszerben
A Screeny egy ingyenes képernyőképes szoftver Windows PC-hez
Hogyan lehet letiltani az elmosódott hátteret a bejelentkezési képernyőn a Windows 11/10 rendszerben
A c000021A végzetes rendszerhiba javítása Windows 11/10 rendszeren
A Windows képernyő automatikusan frissül a Windows 11/10 rendszerben
A Black Screen of Death javítása a Windows 11/10 rendszerben; Megakadt a fekete képernyőn
Ingyenes Fake Blue Screen of Death generátor alkalmazások Windows 10 rendszerhez
Képernyő megosztása Skype-on és Skype Vállalati verzió Windows 10 rendszeren
