A késleltetett automatikus indítás jelző nem állítható be – Windows szolgáltatási hiba
Ha a következő üzenetet kapja : A késleltetett automatikus indítás jelző nem állítható be, 87-es hiba, a paraméter nem megfelelő(The delayed auto-start flag could not be set, Error 87, The parameter is incorrect) vagy 5-ös hiba, a hozzáférés megtagadva, amikor egy (Error 5, Access is denied)Windows szolgáltatás(Windows Service) indítását automatikusra ( (Automatic)késleltetett(Delayed Start) indításra ) próbálja beállítani Windows 10 rendszeren , akkor ez a bejegyzés segíthet a probléma megoldásában.
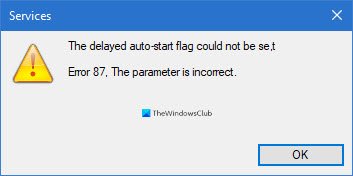
.A számítógépek okosabbá válásával a teljesítményre vonatkozó elvárások is növekednek. A felhasználók azt szeretnék, hogy számítógépeik a lehető leggyorsabban és leghatékonyabban működjenek, és ennek biztosítására a rendszerindítási idő felgyorsítása szolgál. A számítógép gyors indításának egyik módja az, hogy csökkenti azon programok és szolgáltatások számát, amelyek akkor indulnak el, amikor bekapcsolja a számítógépet és belép a Windowsba(Windows) .
Nem akarja egyenesen letiltani a szolgáltatások futását a rendszer indításakor; néha csak késleltetni kell az indítást. Itt ütközhet kihívásokba.
Egyes felhasználók arról panaszkodtak, hogy nem tudják késleltetni a szolgáltatás(Service) indítását. Amikor a Services Manageren keresztül(via Services Manager) próbálják megtenni , a következő hibaüzenet jelenik meg:
The delayed auto-start flag could not be set, Error 87, The parameter is incorrect
Vagy
The delayed auto-start flag could not be set, Error 5, Access is denied
A legtöbb felhasználó ezeket a hibákat tapasztalta, amikor a OneSyncSvc szolgáltatáson dolgozott. Ebből a cikkből megtudhatja, mit jelent a hiba, és hogyan oldhatja meg, és hogyan késlelteti a szolgáltatások automatikus elindulását.
A késleltetett automatikus indítás jelző nem állítható be
Amikor megpróbálja egy Windows-szolgáltatás indítását (Windows Service)automatikusra(Automatic) ( késleltetett(Delayed Start) indításra) állítani , de ez nem sikerül, ne aggódjon, mert mások is találkoztak már hasonló problémákkal, és túlléptek a helyzeten. Íme a javasolt módszerek a késleltetett automatikus indítás jelzőjének beállítására és a hiba eltávolítására a gépről.
- Állítsa be(Set) a késleltetett automatikus indítást a Windows Rendszerleíróadatbázis-szerkesztőből(Windows Registry Editor) .
- Használja a PowerShellt.
- Távolítsa el a szolgáltatást(Service) a szolgáltatáscsoportjából (nem javasolt)
Mielőtt elkezdené, ne felejtsen el létrehozni egy rendszer-visszaállítási pontot .
1] Állítsa be(Set) a késleltetett indítás típusát a Windows Rendszerleíróadatbázis-szerkesztőből(Windows Registry Editor)
Nyomja meg a Windows + R kombinációt a Futtatás(Run) párbeszédpanel meghívásához. A Futtatás(Run) párbeszédpanelen írja be a Regedit parancsot(Regedit) , és nyomja meg az ENTER billentyűt(ENTER) .
Keresse meg a következő helyet a Windows rendszerleíró(Windows) adatbázisában:
HKEY_LOCAL_MACHINE\SYSTEM\CurrentControlSet\Services
Itt keresse meg azt a szolgáltatást, amelynek az automatikus elindulását késleltetni szeretné.
Tegyük fel, hogy ez a Windows Search ( WSearch ).
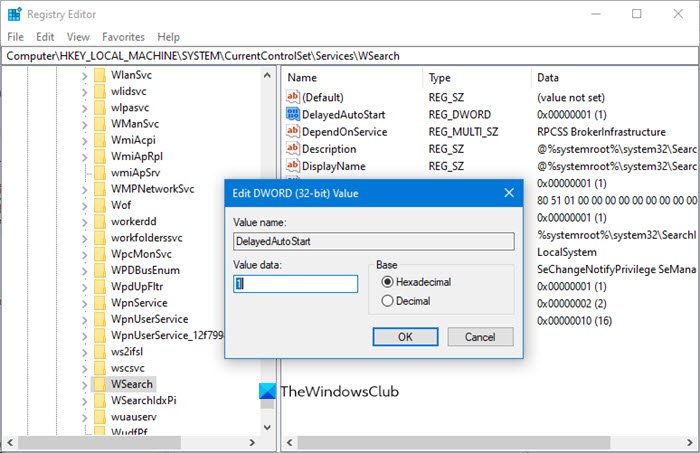
Meg kell keresni a DelayedAutostart kulcsot.
HKLM\SYSTEM\CurrentControlSet\services\WSearch\DelayedAutostart
Az értékek a következők:
- 0 – Nincs késleltetett indításra állítva
- 1 – Automatikus (késleltetett indítás)
Tehát 1(1) -re kell állítania a Késleltetett indításhoz(Delayed Start) .
Ezután nézze meg a Start gomb értékét ugyanazon az oldalon:
HKLM\SYSTEM\CurrentControlSet\services\WSearch\Start

A Start DWORD értékei a következők:
- 2 – Automatikus
- 3 – Kézi
- 4 – Fogyatékos
Ha a Start duplaszó(Start DWORD) 2-től eltérőre ( Automatikus(Automatic) ), akkor a DelayedAutoStart értéket figyelmen kívül hagyja, még akkor is, ha 1-re van állítva.
Tehát gondoskodnia kell arról, hogy ebben az esetben az értéke 2 legyen.
Ennek segítenie kell.
2] Használja a PowerShellt
Nyomja(Press) meg a Windows billentyűt, és keresse meg a PowerShell kifejezést(PowerShell) . Kattintson a jobb gombbal a Windows Power Shell elemre az eredmények közül, hogy rendszergazdai jogosultságokkal nyissa meg.
A PowerShell ablakban írja be a következő parancsot, és nyomja le az ENTER billentyűt(ENTER) a futtatáshoz:
Get-Service -Name ServiceName | Set-Service -StartupType AutomaticDelayedStart
MEGJEGYZÉS:(NOTE: ) A fenti parancsban cserélje ki a ServiceName részt annak a szolgáltatásnak a nevére, amelyen dolgozni szeretne.
3] Távolítsa el(Remove) a szolgáltatást(Service) a szolgáltatáscsoportjából(Service) (nem javasolt)
Many services are members of service groups. Many of these groups have entries in the ServiceGroupList in the registry that controls the order in which the services are started. Many services must be started in a specific order. Services that are members of such a group cannot be set to Delayed start.
Ha a Hozzáférés megtagadva(Access is Denied) hibaüzenetet látja, akkor ne próbálja meg megváltoztatni(one should not try to change) az indítási(Startup) típust, mivel az ilyen szolgáltatások bizonyos (Services)szolgáltatáscsoportokhoz(Service Group) tartoznak , amelyek megkövetelik a szolgáltatások(Services) meghatározott sorrendben történő betöltését. Ezek a szolgáltatások más szolgáltatásoktól függenek, és a beállításjegyzékben található ServiceGroupList vezérli őket .
De ha továbbra is tovább szeretne lépni, akkor ebben az esetben törölheti a Group értéket a Windows rendszerleíró adatbázis(Windows Registry) következő helyéről:
HKEY_LOCAL_MACHINE\SYSTEM\CurrentControlSet\Services\ServiceName
MEGJEGYZÉS: (NOTE: ) Cserélje ki a ServiceName nevet a kérdéses szolgáltatás nevével.
Ezek elvégzése után indítsa újra a számítógépet, hogy a változtatások érvénybe lépjenek.
Related posts
Hogyan lehet engedélyezni a hibakeresési naplózást a Netlogon szolgáltatáshoz Windows 10 rendszeren
A háttérben futó intelligens átviteli szolgáltatás nem működik a Windows 11/10 rendszerben
Mi az a Windows Update Medic Service (WaaSMedicSVC.exe)?
Az IP Helper szolgáltatás engedélyezése vagy letiltása a Windows 10 rendszerben
Hiba történt a Windows hibajelentési szolgáltatásba való feltöltéskor
1069-es hiba: A szolgáltatás a Windows 10 bejelentkezési hibája miatt nem indult el
Javítsa ki a Windows Server Update Services 0x80072EE6 hibakódot
A Windows Installer szolgáltatás hiányzik a Services Managerből Windows 11/10 rendszeren
A Boot Camp Services eltávolítása a Windows rendszerből Mac rendszeren
Az NTP-kliens helytelen időt mutat a Windows 10 rendszeren
A Windows Installer nem működik megfelelően a Windows 11/10 rendszerben
A Services.msc nem nyílik meg a Windows 11/10 rendszerben
A Windows Eseménynapló szolgáltatás nem indul el, vagy nem érhető el
A Windows Service vezérlése a tálcáról a ServiceTray segítségével
A Fix Host Process for Windows Services leállt
A Windows Installer lefagy – A szükséges információk összegyűjtése
A Windows Push Notifications felhasználói szolgáltatás leállt
A helyszolgáltatások beállítása és konfigurálása a Windows 11 rendszerben -
Automatikus (Trigger Start) és Manuális (Trigger Start) a Windows szolgáltatásokhoz
A Windows Installer szolgáltatást nem lehetett elérni vagy elindítani
