A kézbesítés-optimalizálás maximális gyorsítótárméretének módosítása a Windows frissítésekhez
Ha korlátozott az internetkapcsolata(Internet) , vagy ha az internet sebessége lassú, előfordulhat, hogy megoldást kell találnia egy alkalmazás vagy frissítés letöltéséhez. Az egyik ilyen megoldás a frissítés letöltése a hálózat másik számítógépéről. A Windows Update Delivery Optimization segítségével ezt megteheti.
Bár a WUDO-t letilthatja a Beállítások , REGEDIT vagy GPEDIT(REGEDIT or GPEDIT) segítségével, ehelyett érdemes lehet egy kicsit módosítani a beállításait, hogy az igényeinek megfelelően működjön. Az egyik ilyen beállítás a Delivery Optimization Max Cache Size . Két házirend létezik, a Max Cache Size és az Absolute Max Cache Size, és ezeket módosítani fogjuk a kézbesítés optimalizálás maximális gyorsítótárméretének(Delivery Optimization Max Cache Size) módosítása a frissítésekhez(Updates) a Windows 11/10 .
A kézbesítés-optimalizálás maximális gyorsítótárméretének(Delivery Optimization Max Cache Size) módosítása a Windows frissítésekhez(Windows Updates)
Mielőtt továbblépnénk, nézzük meg, melyek ezek az irányelvek.
- A Max Cache Size (Max Cache Size ) (Maximális gyorsítótár mérete ) a teljes tárterület százalékos arányának megadására szolgál, amelyet a Delivery Optimization gyorsítótár használhat. Tehát, amikor a gyorsítótár mérete eléri a küszöbértéket, a számítógép automatikusan törli a tárolt gyorsítótárat, és elkezd újakat létrehozni.
- Az Absolute Max Cache Size (Absolute Max Cache Size, ) viszont lehetővé teszi, hogy beállítsa a gyorsítótár maximális méretét gigabájtban(Gigabytes) . Ez eltér a Max Cache Size-től, (Max Cache Size, ) ahol megadja a gyorsítótár számára rendelkezésre álló teljes tárhely százalékos arányát, mivel itt egy adott értéket állít be.
Egyszerre csak egy házirendet konfigurálhat. Ha konfigurálja az Absolute Max Cache Size beállítást , az felülírja a Max Cache Size házirendet.
Kétféleképpen módosíthatjuk a kézbesítés-optimalizálás maximális gyorsítótárméretét(Delivery Optimization Max Cache Size) a frissítésekhez(Updates) a Windows 10 rendszerben(Windows 10) .
- A csoportházirend-szerkesztőtől
- A Registry Editor által
Beszéljünk róluk részletesen.
1] Csoportházirend-szerkesztőtől
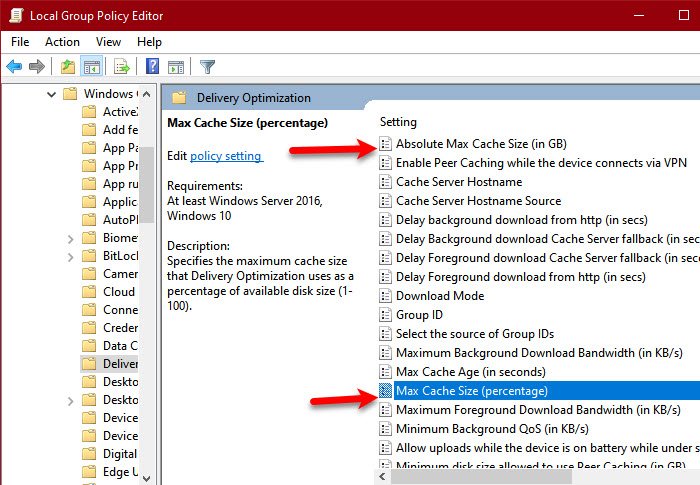
Mivel mindkettő házirend, a Csoportházirend-szerkesztő(Group Policy Editor) valószínűleg a legegyszerűbb módja a beállítások módosításának.
Ehhez indítsa el a Csoportházirend-szerkesztőt (Group Policy Editor ) a Win + R, írja be a „ gpedit.msc” parancsot,(gpedit.msc”, ) és nyomja meg az Enter billentyűt.
Navigáljon a következő helyre.
Computer Configuration > Administrative Templates > Windows Components > Delivery Optimization

Most keresse meg a Max. gyorsítótárméret (százalék) (Max Cache Size (percentage) ) vagy az Absolute Max Cache Size (GB-ban) lehetőséget,(Absolute Max Cache Size ( in GB), ) a konfigurálni kívánt házirendtől függően.
Kattintson duplán rá, válassza az Engedélyezve(Enabled ) lehetőséget, és módosítsa a méretet. A Max Cache Size (százalék) (Max Cache Size (percentage) ) beállításnál állítson be bármilyen értéket 1 és 100 között, az Absolute Max Cache Size (GB-ban)(Absolute Max Cache Size (in GB) ) pedig tetszőleges értéket GBs-ban.
A két házirend bármelyikének konfigurálása után bezárhatja a Csoportházirend-szerkesztőt(Group Policy Editor) , és a kézbesítés-optimalizálás(Delivery Optimization) megfelelően fog működni.
Kapcsolódó(Related) : A kézbesítés-optimalizálás gyorsítótár-meghajtójának módosítása a Windows rendszerhez és a Store App Updates(Change Delivery Optimization Cache Drive for Windows and Store App Updates) .
2] Rendszerleíróadatbázis-szerkesztővel

A Window 10 (Window 10) Home nem rendelkezik csoportházirend-szerkesztővel , így a házirendet a (Group Policy Editor)Rendszerleíróadatbázis-szerkesztő (Registry Editor. ) segítségével módosíthatja . Tehát indítsa el a Rendszerleíróadatbázis-szerkesztőt (Registry Editor ) úgy, hogy kikeresi a Start menüből(Start Menu) , és navigáljon a következő helyre.
Computer\HKEY_LOCAL_MACHINE\SOFTWARE\Policies\Microsoft\Windows\DeliveryOptimization
Ha nincs DeliveryOptimization kulcs, kattintson jobb gombbal a Windows elemre , válassza az New > Key lehetőséget, és nevezze el „DeliveryOptimization”-nak. Ezután kattintson a jobb gombbal a DeliveryOptimization elemre, és válassza az New > DWORD (32-bit) Value.
Most a Max Cache Size (százalék) beállításához nevezze el a (Max Cache Size (percentage), )DOMaxCacheSize értéket , és ha az Absolute Max Cache Size (GB-ban)(Absolute Max Cache Size (in GB)) beállítást szeretné beállítani , akkor nevezze el a DOAbsoluteMaxCacheSize értéket .(DOAbsoluteMaxCacheSize.)
Kattintson duplán(Double-click) az újonnan létrehozott értékre, válassza ki a Decimális (Decimal ) alapértéket, és ennek megfelelően állítsa be az Érték adatot(Value data ) . A Max Cache Size (százalék) (Max Cache Size (percentage) ) beállításnál állítson be bármilyen értéket 1 és 100 között, az Absolute Max Cache Size (GB-ban)(Absolute Max Cache Size (in GB) ) pedig tetszőleges értéket GBs-ban.
Remélhetőleg(Hopefully) most már tudja, hogyan módosíthatja a kézbesítés-optimalizálás maximális gyorsítótár méretét(Delivery Optimization Max Cache Size) .
Kapcsolódó: (Related:) A Windows Update Delivery Optimization maximális gyorsítótár-életkorának módosítása.(Change Windows Update Delivery Optimization Max Cache Age.)
Related posts
Módosítsa a kézbesítés-optimalizálási gyorsítótár-meghajtót a Windows frissítésekhez
Tiltsa le a kézbesítés optimalizálását a csoportházirend vagy a beállításjegyzék-szerkesztő segítségével
Törölje a kézbesítés-optimalizálási fájlokat, és szerezzen vissza elveszett lemezterületet
A Windows Update Delivery Optimization maximális gyorsítótár-életkorának módosítása
A szolgáltatásfrissítések biztonsági intézkedéseinek letiltása a Windows 10 rendszeren
Telepítheti a Windows frissítéseket csökkentett módban a Windows 11/10 rendszerben?
Problémamegoldás gomb a Windows Update oldalon
A Windows Update letöltése vagy telepítése nem történik meg, 0x80070543 számú hiba
A Windows Update 0x80240061 számú hibájának javítása
Javítsa ki a 0x80072efe hibát a Windows 10 Update Assistantben
Új funkciók a Windows 10 20H2 verziójában, 2020. októberi frissítés
A 0xc1900201 számú Windows frissítési hiba javítása
Javítsa ki a Windows 10 0x800703F1 frissítési hibáját
Bevált módszerek a Windows Update telepítési idejének javítására
A Windows 10 frissítés kezelése vagy leállítása a WAU Manager segítségével
Telepítsem az opcionális minőségfrissítéseket a Windows 11/10 rendszerben?
Mi az engedélyezési csomag a Windows 10 rendszerben?
Javítás: A Windows 10 frissítése sikertelen. Hiba: 0X80242FFF
A Modern Setup Host magyarázata Windows 10-ben. Biztonságos?
Javítja a Windows Update C8000266 hibát?
