A kijelző-illesztőprogram nem válaszol, és helyreállt a Windows 10 rendszeren
Ha Windows PC-je hirtelen lefagy vagy lefagy, és a (Windows)kijelző-illesztőprogram leállt és helyreállt(Display driver stopped responding and has recovered) üzenetet kap , akkor ez a bejegyzés segíthet. Ez általában akkor fordulhat elő, ha az adott időpontban túl sok vizuális(Visual) , videó-(Video) vagy grafikus program van nyitva. (Graphic)Akkor is szembesülhet ezzel a problémával, ha régi videokártyát(Video) használ, és a videó illesztőprogramja(Video Driver) nem kompatibilis a Windows operációs rendszerrel.
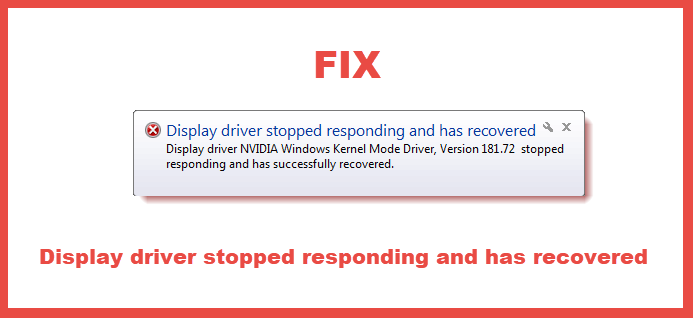
A kijelző(Display) -illesztőprogram nem válaszol, és helyreállt
Íme néhány dolog, amit megtehet a probléma megoldásához.
1] Indítsa újra a grafikus illesztőprogramot
Indítsa újra a grafikus illesztőprogramot(Restart Graphics Driver) , és nézze meg, hogy segít-e.
Használja a Win+Ctrl+Shift+B billentyűkombinációt a Windows 10/8 billentyűzetén. A képernyő villog és elsötétül egy másodpercre, és kevesebb, mint egy másodperc múlva újra megjelenik.
2] Ellenőrizze a grafikus illesztőprogramokat
Ha gyakran kapja ezt az üzenetet, érdemes ellenőriznie, hogy telepítve van-e a legfrissebb kijelző-illesztőprogram(latest Display Drivers installed) a Windows rendszerű(Windows) számítógépére. Frissítse őket a legújabb verziókra.
3] Ellenőrizze a Visual Effect beállításokat
Ha módosította a vizuális effektusokat , érdemes lehet visszaállítani az alapértelmezett értékeket. Ezt megteheti a Control Panel > Visual Effects > Select Adjust be a legjobb teljesítmény érdekében menüpontban, VAGY hagyja, hogy a Windows(OR Let Windows) válassza ki a legjobbat a számítógépemhez.
4] Hardveres gyorsítás letiltása
Ha alacsony kategóriás számítógépeket használ, vagy ha a jelenlegi videokártyája vagy videó-illesztőprogramja nem támogatja a GPU hardveres gyorsítását, akkor próbálja meg letiltani a Hardveres gyorsítást , és ellenőrizze, hogy segít-e.
5] Módosítsa az időtúllépés észlelése(Modify Timeout Detection) és helyreállítása beállításjegyzék(Recovery Registry) értékét
Előfordulhat, hogy növelnie kell a GPU ( Grafikus (Graphics) feldolgozóegység(Processing Unit) ) feldolgozási idejét is. Ezt az Időtúllépés észlelése(Timeout Detection) és helyreállítása(Recovery) beállításjegyzék értékének módosításával teheti meg .
Timeout Detection and Recovery is a Windows feature that can detect when video adapter hardware or a driver on your PC has taken longer than expected to complete an operation. When this happens, Windows attempts to recover and reset the graphics hardware. If the GPU is unable to recover and reset the graphics hardware in the time permitted (2 seconds), your system may become unresponsive, and display the error Display driver stopped responding and has recovered.
A probléma automatikus kijavításához töltse le és futtassa a Microsoft Fix it 50848 szoftvert. Ellenőrizze, hogy vonatkozik-e a rendszerére.
Mivel ez egy TDR-hez kapcsolódó probléma, további információkat olvashat az időtúllépés észlelése és helyreállítása (TDR) összeomlásának hibaelhárításáról .
Hope something helps!
Kapcsolódó olvasmány: (Related read:) Az NVIDIA Kernal Mode Driver nem válaszol, és helyreállt .
Related posts
Az nvlddmkm kijelző-illesztőprogram nem válaszol, és sikeresen helyreállt
Display Driver Uninstaller AMD, INTEL, NVIDIA illesztőprogramokhoz
A Windows nem tudja ellenőrizni a digitális aláírást (52-es kód)
Az automatikus illesztőprogram-frissítések letiltása a Windows 10 rendszerben
Az eszköz további telepítési hibát igényel Windows 11/10 rendszeren
A Windows számítógép lefagy a grafikus illesztőprogram telepítése közben
Javítás Az eszközhiba Windows 11/10 rendszeren történő használatához WIA-illesztőprogramra van szükség
Illesztőprogram manuális telepítése .INF fájl használatával Windows 11/10 rendszerben
Javítsa ki az általános PnP-monitor illesztőprogram-problémáját Windows 11/10 rendszeren
Javítsa ki az Intel grafikus illesztőprogramokkal kapcsolatos problémákat a Windows 11/10 rendszeren
Mi az a TAP-Windows Adapter v9? Honnan tudom letölteni ezt az illesztőprogramot?
Az illesztőprogram és az opcionális frissítések telepítése a Windows 11/10 rendszerben
Az MTP USB-eszköz-illesztőprogram telepítése nem sikerült Windows 11/10 rendszeren
A WiFi illesztőprogramok telepítése a Windows 11/10 rendszerhez
Az illesztőprogram-aláírás kényszerítésének letiltása Windows 11/10 rendszeren
A Wi-Fi hálózati illesztőprogram információinak megtekintése Windows 11/10 rendszeren
A HP 3D DriveGuard megvédi a merevlemezt a véletlen leejtés utáni sérülésektől
Az illesztőprogramok frissítése a Windows 11/10 rendszerben
Honnan töltheti le az NVIDIA illesztőprogramokat a Windows 11/10 rendszerhez
Eszközillesztőprogramok exportálása és biztonsági mentése a PowerShell segítségével a Windows 11/10 rendszerben
