A Kindle Fire csatlakoztatása Windows PC-hez vezeték nélküli módban
A számítógép és a táblagép csatlakoztatása soha nem egyszerű. USB -kábelt kell használnia az USB - csatlakozási mód beállításához a fájlok átviteléhez. Ha a számítógép nem ismeri fel az USB -hez csatlakoztatott eszközt, akkor diagnosztizálnia és kijavítania kell a gyakori USB - problémákat. Mindez időbe telik, ami talán egyikünknek sem tetszik. Alternatív megoldásként használhatunk egy egyszerű, harmadik féltől származó eszközt, amely elvégzi helyettünk a munkát. Az ES File Explorer(ES File Explorer) ezt a célt szolgálja. Ez az ingyenes alkalmazás segít a Kindle és a Windows 10 számítógép(Windows 10 PC) csatlakoztatásában .
Csatlakoztassa a Kindle Fire-t a számítógéphez
Az alkalmazásban az a jó, hogy nem igényel vezetékes kapcsolatot, így a diagnosztikai és javítási lépések kihagyásra kerülnek, ha nem sikerül kapcsolatot létesíteni a két gép között. Másodszor(Second) , nem szükséges semmilyen szoftvert telepítenie a számítógépére vagy rootolni a Kindle Fire -t .
Egyszerűen(Simply) kövesse az alábbi lépéseket megfelelő sorrendben.
Töltse(Download) le az ES File Explorer alkalmazást az Amazon App Store áruházból(Amazon App Store) a Kindle táblagépen. Ezt megelőzően csatlakoztassa a Kindle Fire -t a WIFI útválasztóhoz. Itt vegye figyelembe, hogy a számítógépének és a Kindle táblagépének ugyanazon a hálózaton ( LAN ) kell lennie.
A telepítés után nyissa meg az ES File Explorer programot(ES File Explorer) , és válassza a bal felső sarokban látható „Fast Access” menüt.
Ezután bontsa ki az "Eszközök" részt, és válassza a "Távkezelő" lehetőséget. Észre fogja venni az aktuális hotspotot, amelyhez csatlakozik.
Nyomja meg a „Bekapcsolás” gombot közvetlenül a hotspot neve alatt, hogy megtalálja az FTP - címet.
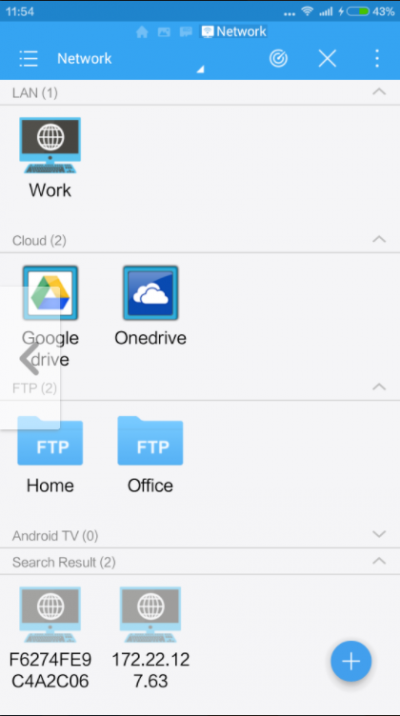
Ismét érintse meg a „Bekapcsolás” gombot az FTP - kiszolgáló aktiválásához.
Ha végzett, másolja ki a címet, nyissa meg számítógépét, és illessze be a kimásolt címet a Fájlböngésző(File Explorer) címsorába .
Nyomja meg az „Enter” gombot, hogy hozzáférjen a Kindle Fire SD-kártyájához!
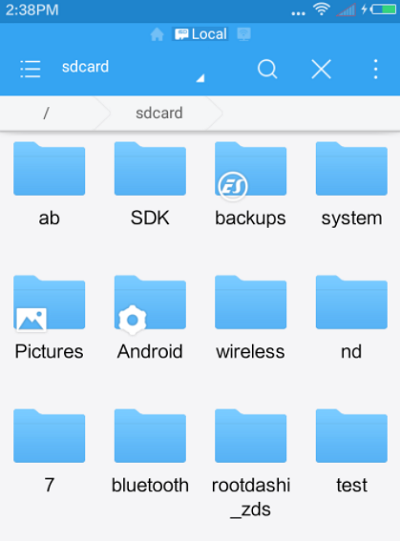
Itt egyszerűen átmásolhatja(Hereon) a kívánt fájlokat ebbe a mappába, és mindegyik azonnal átkerül a Kindle Fire -be .
A legújabb fájlok megtekintéséhez böngésszen az SD-kártya gyökérkönyvtárában az ES File Explorer programban(ES File Explorer) .
Ez a módszer a legtöbb esetben jól működik, azonban ha valami szokatlant tapasztal, próbálja stabilizálni a vezeték nélküli kapcsolatot a számítógépe és a Kindle Fire között . Ezt úgy teheti meg, hogy nyissa meg a „Remote Manager”-t, és törölje a „Bezárás kilépéskor” jelölőnégyzetet.
Készen állsz az indulásra? Töltse le az ES File Explorer programot az Amazon App Store -ból .
Related posts
A Kindle Fire csatlakoztatása a televízióhoz
A Caliber eBook olvasó Windowshoz kiválóan működik a Kindle számára
Az Amazon Kindle Fire HDX 7 áttekintése – egy jó táblagép erős hardverrel
Az Amazon Kindle alkalmazás használata e-könyvek olvasásához Windows 10 Mobile rendszerben
A Kindle Fire lágy és kemény alaphelyzetbe állítása
Sötét módú fekete jegyzettömb Windows 11/10 rendszerhez
A sötét mód vagy téma bekapcsolása vagy engedélyezése a Windows 10 rendszerben
A vezeték nélküli kijelző funkció hozzáadása és eltávolítása a Windows 11/10 rendszerben
Javítsa ki a vezeték nélküli kijelző sikertelen telepítési hibáját a Windows 11/10 rendszerben
A teljes útmutató a Kindle alkalmazás használatához e-könyvek olvasásához Windows 10 rendszerben
A fejlesztői mód letiltása vagy engedélyezése a Windows 11/10 rendszerben
VÁRATLAN KERNEL MODE TRAP hiba a Windows 11/10 rendszerben
Windows Dark Mode A betűtípus színe fekete marad, így olvashatatlan
Mi az az Audit Mode a Windowsban? Hogyan lehet Audit módba indítani vagy kilépni?
Az alkalmazások DPI-tudatossági módjának megtekintése a Windows 10 Feladatkezelőben
A Sötét mód engedélyezése a Windows 11 rendszerben
A WiFi vagy vezeték nélküli hálózati profilok biztonsági mentése és visszaállítása a Windows 10 rendszerben
Tiltsa le a Vendég módot a Microsoft Edge rendszerben a Windows 10 rendszerleíró adatbázis használatával
Vezeték nélküli hálózatok kezelése a Windows 11/10 parancssorával
Javítsa ki, hogy a vezeték nélküli nyomtató nem válaszol Windows 11/10 rendszeren
