A kiválasztott e-mailek automatikus törlése a Gmailből szűrők használatával
Ha automatikusan szeretné törölni a kiválasztott e-mailt a Gmailből(auto-delete the selected email from Gmail) , kövesse ezt a lépésről lépésre szóló útmutatót. Megmutatjuk, hogyan lehet törölni egy adott feladótól származó e-maileket, vagy különféle feltételeket alkalmazhat a levelek törlése előtt. Alkalmazhatja a feltételeket a meglévő vagy az új e-mailre.
A Gmail az egyik legjobb és ingyenes e-mail cím és szolgáltató(best and free email addresses and service providers) , és számtalan funkciót kínál a felhasználói élmény gazdagításához. Időnként számos e-mailt kaphat különböző vagy meghatározott feladóktól. A legtöbb esetben érdemes törölni őket, hogy zsúfolt beérkező leveleket kapjon. A jó hír az, hogy beállíthat egy szűrőt az e-mailek automatikus törlésére a Gmailből(Gmail) . Bár az Outlook rendelkezik külön lehetőséggel az e-mailek automatikus törlésére az Outlookból , a Gmail nem kínál ilyen lehetőséget. Ezért kell egy szűrő segítségét igénybe venni.
A kiválasztott e-mailek automatikus törlése a Gmailből(Gmail)
Törölheti egy adott feladótól származó e-maileket, régi e-maileket, vagy alkalmazhat más feltételeket. A kiválasztott e-mailek szűrők segítségével történő automatikus törléséhez kövesse(Gmail) az alábbi lépéseket:
- Nyissa meg a Gmail webhelyet, és jelentkezzen be fiókjába.
- Kattintson a beállítások fogaskerék ikonra.
- Válassza az Összes beállítás megtekintése gombot.
- Váltson a Szűrők és blokkolt címek(Filters and Blocked Addresses) lapra.
- Kattintson az Új szűrő létrehozása(Create a new filter) lehetőségre.
- Írja be(Enter) a feladó e-mail címét a Feladó(From) részben.
- Kattintson a Szűrő létrehozása(Create filter) gombra.
- Jelölje be a Törölje(Delete it) és alkalmazza a szűrőt [n] megfelelő beszélgetési(Also apply filter to [n] matching conversation) mezőre is.
- Kattintson a Szűrő létrehozása(Create filter) gombra.
Nézzük meg ezeket a lépéseket részletesen.
Először meg kell nyitnia a Gmail hivatalos webhelyét, és érvényes hitelesítő adatok megadásával be kell jelentkeznie fiókjába.
Ezt követően kattintson a képernyő jobb felső sarkában látható beállítások fogaskerék ikonra. Ezután megtalálhatja az Összes beállítás megtekintése(See all settings) gombot .
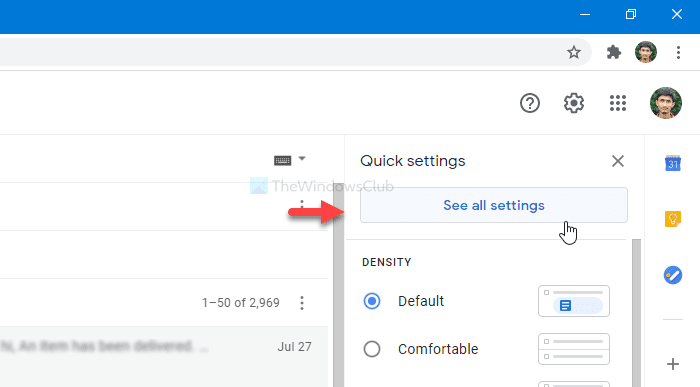
A gombra kattintás után megjelenik a Gmail beállítási oldala . Át kell váltania a Szűrők és blokkolt címek(Filters and Blocked Addresses ) lapra. Itt kattintson az Új szűrő létrehozása(Create a new filter ) lehetőségre.
Most meg kell adnia a feladó e-mail címét a Feladó(From ) részben. Ezen az oldalon további egyéb feltételeket is megadhat. Például írhat egy konkrét tárgysort, tartalmazott szavakat, kizárt szavakat, hogy az e-mailnek van-e melléklete vagy sem stb. Végül kattintson a Szűrő létrehozása(Create filter ) gombra.
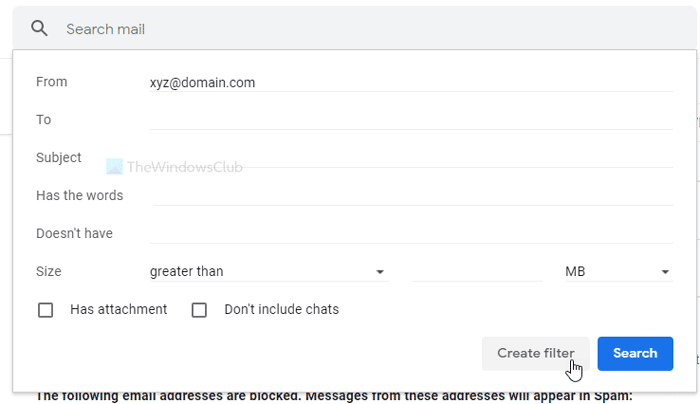
Most be kell jelölnie a Törlés(Delete it) és a Szűrő alkalmazása a megfelelő beszélgetésekre(Also apply filter to matching conversations ) mezőket.
Ha csak a Törlés(Delete it ) lehetőséget választja, a jövőbeni e-mailek törlődnek. Ha azonban a Szűrő alkalmazása a megfelelő beszélgetésekre(Also apply filter to matching conversations) lehetőséget választja, akkor a meglévő e-maileket is eltávolítja.
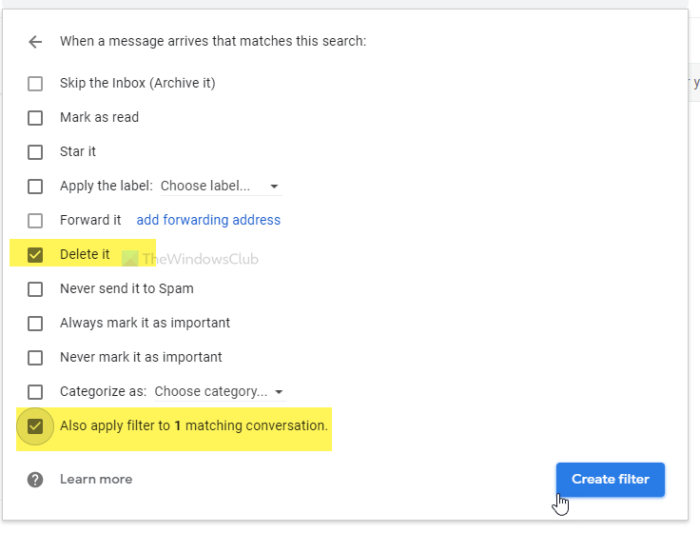
Végül kattintson a Szűrő létrehozása(Create filter ) gombra. Ha ezt megtette, a szűrő az Ön feltételeinek megfelelően megkeresi a leveleket, és automatikusan törli azokat.
Ez minden! Remélem ez segít.
Related posts
Táblázat hozzáadása a Gmail és az Outlook e-mail üzeneteihez
A Nudge funkció engedélyezése és használata a Gmailben
Gmail e-mailek mentése EML-fájlként az asztalra
Hogyan lehet eltávolítani a Top Picks alkalmazást a Gmail asztalról
E-mailek csatolása és elküldése mellékletként a Gmailben
Gmail vagy Google névjegyek importálása az Outlookba
Félelmetes Gmail-címtrükkök, amelyekkel többet hozhat ki e-mail-azonosítójából
Hogyan használja a Search Chips szolgáltatást a Gmailben az e-mailek jobb megtalálásához
Gmail-fiók hozzáadása és használata az Outlook.com-on
A Gmail automatikusan megnyitja a következő e-mailt az Automatikus továbblépés segítségével
A Gmail biztonsági mentése a merevlemezre Windows 11/10 rendszeren
Hiperhivatkozás hozzáadása egy képhez a Gmail-üzenetekben
Hogyan védheti meg Gmail-fiókját a hackerektől és a behatolóktól
Hogyan lehet blokkolni az e-mail követést az Outlookban és a Gmailben?
Hogyan védhetjük meg a Google- vagy Gmail-fiókot a hackerektől
Az e-mailek PDF formátumban történő mentése a Gmailben és az Outlookban
Több e-mail tömeges továbbítása egyszerre a Gmailben
Gmail e-mailek biztonsági mentése az UpSafe Gmail Backup Freeware segítségével
Facebook-névjegyek importálása a Gmailbe
A bizalmas mód engedélyezése és használata a Gmailben
