A kiválasztott partíció formázása nem sikerült, 0x8004242d hiba
Egyes Windows 10 -felhasználók arról számoltak be, hogy nem tudják formázni merevlemezeiket(Hard) , és a hibaüzenet a következőt mondja: „ Nem sikerült formázni a kiválasztott partíciót, Error 0x8004242d (Failed to format the selected partition, Error 0x8004242d)” (Drives). Ehelyett a 0x80070057 -et is láthatja kísérő hibakódként. Ebben a cikkben ezt a hibát néhány egyszerű megoldás segítségével kijavítjuk.
Nem sikerült formázni a kiválasztott partíciót, 0x8004242d hiba(Error 0x8004242d)
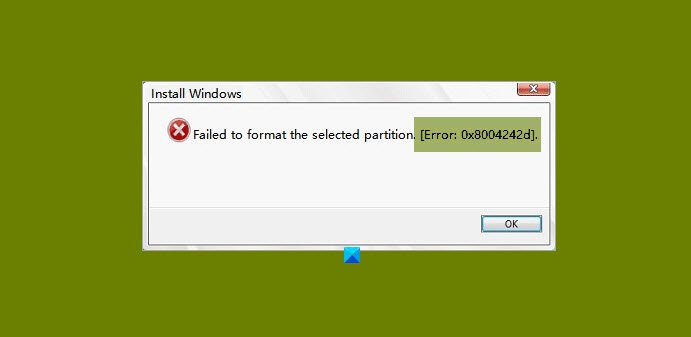
A probléma hátterében számos ok állhat. Például az operációs rendszere nem kompatibilis a háttértár vezérlőjével vagy az illesztőprogrammal, adatkábel vagy bármilyen más hardver probléma, stb. Azonban ennek a hibának minden lehetséges megoldására kitérünk.
Mielőtt továbblép, ellenőrizze, hogy a SATA-kábel(SATA Cable) megfelelően van-e csatlakoztatva. Ha laza, húzza meg, és ellenőrizze, hogy a probléma megoldódott-e. Ha nem, folytassa az olvasást.
Ezek azok a dolgok, amelyekkel kijavíthatja . Nem sikerült formázni a kiválasztott partíciót, 0x8004242d hiba(Failed to format the selected partition, Error 0x8004242d) .
- Használja a DISKPART-t
- Futtassa a CHKDSK-t
- Törölje az összes partíciót
- Az UEFI rendszerindítási támogatás letiltása
Beszéljünk róluk részletesen.
1] A DISKPART használata
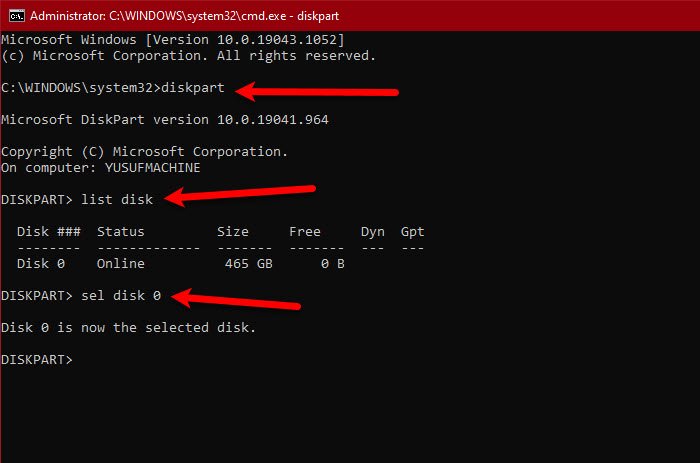
Az első megoldás megköveteli, hogy a Dispkpart.exe segítségével tisztítsa meg a lemezt a (Dispkpart.exe )merevlemez-meghajtók(Hard Drives) formázása előtt . Tehát indítsa el a rendszert a telepítési adathordozóról( boot from the Installation Media) , és nyissa meg a Parancssort (Command Prompt ) az Advanced Options menüben. (Advanced Options. )
Írja be a következő parancsokat, és nyomja meg az enter billentyűt
diskpart
list disk
Ez megmutatja a számítógépén található összes illesztőprogram listáját. Megnézheti a megfelelő méretet, hogy megtudja, melyik okozza a problémát. Most használja a következő parancsot az adott lemez kiválasztásához.
sel disk <disk-number>
Megjegyzés: Cserélje ki a <lemezszám> értéket a javítani kívánt lemez számára.
Futtassa a következő parancsot annak megerősítésére, hogy a megfelelő lemezt választotta ki.
det disk
Miután meggyőződött arról, hogy a kiválasztott lemez megfelelő, és a tisztítás nem okoz kárt, futtassa a következő parancsot.
clean all
Megjegyzés: Ezzel törli az összes adatot. Szóval ezzel légy tisztában.
Végül a következő paranccsal lépjen ki a DISKPART alkalmazásból .
exit
Remélhetőleg ez megoldja a hibát.
Kapcsolódó: A (Related: )Windows nem tudott partíciót formázni a lemezen, hibakód: 0x80070057.(Windows could not format a partition on disk, Error Code 0x80070057.)
2] Futtassa a CHKDSK-t
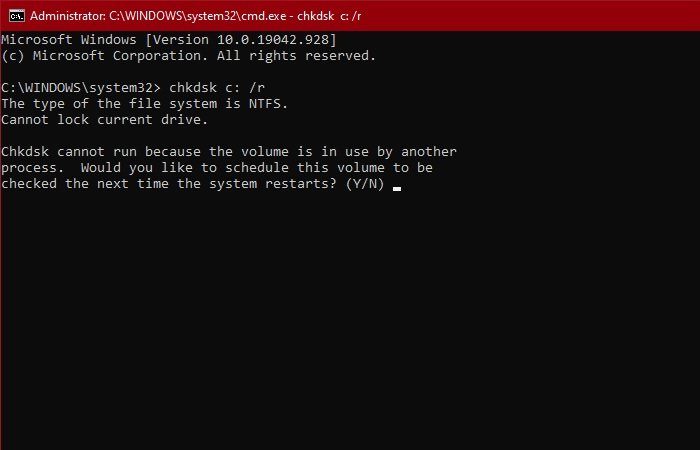
A problémát a merevlemez hibás szektora okozhatja. Tehát indítsa el a Parancssort (Command Prompt ) , miután elindította a számítógépet az Installation Media -ról , és futtassa a következő parancsot.
chkdsk c: /r
Meg fogja kérni, hogy erősítse meg, ezért nyomja meg az „ Y ” gombot.
Hagyja futni a parancsot, és javítsa ki a hibát.
3] Törölje az összes partíciót
A hiba leggyakoribb oka a sérült Master Boot Record. Ennek legegyszerűbb módja az összes partíció törlése(deleting all partitions) .
Mielőtt azonban ezt megtenné, feltétlenül hozzon létre egy rendszer biztonsági mentési képet(create a System Backup Image) .
Kapcsolódó(Related) : Nem tudtuk formázni a kiválasztott partíciót – 0x80070057 számú hiba(We couldn’t format the selected partition – Error 0x80070057)
4] Az UEFI rendszerindítási támogatás letiltása
A probléma oka lehet az UEFI (UEFI ) és a BIOS közötti ütközés . Tehát, ha ezzel a hibával szembesül, próbálja meg letiltani az UEFI rendszerindítási támogatást(disabling UEFI Boot Support) a javításhoz. A megadott lépéseket követve megteheti ugyanezt.
- Indítsa újra a számítógépet, és indítsa el a BIOS-t(boot into BIOS) .
- Lépjen a Boot menübe.(Boot Menu.)
- A biztonságos rendszerindítás letiltása .(Secure Boot.)
Most mentse el a módosítást, és ellenőrizze, hogy megoldja-e a problémát.
Remélhetőleg sikerül kijavítania a partíciós hibát ezen megoldások segítségével.
Related posts
Új partíció létrehozása, átméretezése és kiterjesztése a Lemezkezelő eszközzel
Az AOMEI Partition Assistant Standard Edition áttekintése és ingyenes letöltése
Kötet- vagy meghajtópartíció törlése a Windows 11/10 rendszerben
A Kötet törlése opció szürkén jelenik meg: Lemezpartíció nem törölhető
A Steam lemezírási hibájának javítása a Windows 11/10 rendszerben
Javítsa ki a „Nem lehet olvasni a forrásfájlból vagy lemezről” hibát
A Hardver hozzáadása vagy eltávolítása a Windows 10 Meghajtó tulajdonságai között
Az USB Disk Ejector segítségével gyorsan eltávolíthatja az USB-eszközöket a Windows 10 rendszerben
Külső merevlemez nem érhető el? Formázza vagy futtassa a Check Disk-t a CMD segítségével
Javítás Nincsenek olyan rögzített lemezek, amelyek megjelenítenék a Diskpart hibát
[MEGOLDVA] Kérjük, helyezzen be egy lemezt a cserélhető lemezbe
Hogyan hozzunk létre egy Linux lemezpartíciót
Hogyan ellenőrizhető, hogy egy lemez használ-e GPT- vagy MBR-partíciót a Windows 11/10 rendszerben
Hogyan javítsunk ki egy lemezírási hibát a Steamben
HD Tune, egy merevlemez teljesítmény, benchmarking, információs szoftver
17 módszer a Dota 2 lemezírási hibájának javítására
3 módszer annak ellenőrzésére, hogy egy lemez használ-e MBR- vagy GPT-partíciót a Windows 10 rendszerben
A merevlemez particionálása a Windows 11 rendszerben
A legjobb merevlemez-titkosítási szoftver a Windows 11/10 rendszerhez
Merevlemez-meghajtók cseréje Windows 11/10 rendszerben a Hot Swap funkcióval
