A könyvtárnév érvénytelen – CD/DVD-hiba Windows 11/10 rendszeren
Ha a Windows 11/10 tiszta telepítése vagy akár a Windows 11/10 újabb verziójára való frissítés után hibaüzenetet kap. A könyvtárnév érvénytelen(The directory name is invalid) , amikor lemezt helyez be a CD/DVD -meghajtóba, akkor ez a bejegyzés segíthet.
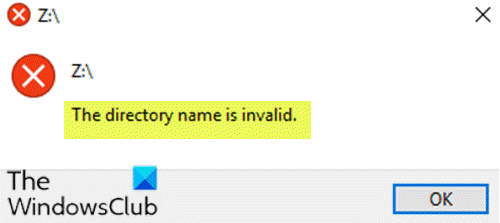
A hiba fő oka úgy tűnik, hogy sérült, elavult vagy nem kompatibilis eszközillesztők, de okozhatja a sérült vagy hibás SATA - port is.
A könyvtárnév érvénytelen
Ha A címtárnév érvénytelen(The directory name is invalid) üzenetet látja, próbálkozzon a javasolt megoldásainkkal, és nézze meg, hogy ez segít-e megoldani a problémát.
- SATA port módosítása
- Ellenőrizze a lemezt a hibákért
- Tiltsa le, majd engedélyezze újra a DVD - meghajtót
- Törölje az összes hordozható eszközt
- Távolítsa el a DVD-meghajtó illesztőprogramjait
- Módosítsa a CD/DVD Drive
- Frissítse a lemezmeghajtókat.
Vessünk egy pillantást a folyamat leírására a felsorolt megoldások mindegyikére vonatkozóan.
1] SATA port módosítása
Ez a megoldás azt jelenti, hogy meg kell próbálnia megváltoztatni azt a SATA -portot, amelybe a CD/DVD -meghajtó csatlakozik. Ehhez ki kell nyitnia a PC/Laptop Case , ezért erősen ajánlott szakképzett hardvertechnikus segítségét kérni.
2] Ellenőrizze, hogy vannak-e hibák a lemezen
A CHKDSK futtatásához tegye a következőket:
Nyomja meg a Windows billentyű + R billentyűket a Futtatás(Run) párbeszédpanel megnyitásához.
A Futtatás párbeszédpanelen írja be a cmd parancsot(cmd) , majd nyomja meg a CTRL + SHIFT + ENTERParancssor adminisztrátori módban(open Command Prompt in admin mode) történő megnyitásához .
A parancssor ablakába írja be az alábbi parancsot, és nyomja meg az Enter billentyűt .
chkdsk /x /f /r
A következő üzenetet fogja kapni:
Chkdsk cannot run because the volume is in use by another process. Would you like to schedule this volume to be checked the next time the system restarts? (Y/N).
Nyomja meg az Y gombot a billentyűzeten, majd indítsa újra a számítógépet, hogy a CHKDSK ellenőrizze és kijavítsa(CHKDSK to check and fix) a számítógép merevlemezén lévő hibákat.
A CHKDSK befejezése után ellenőrizze, hogy a probléma megoldódott-e.
3] Tiltsa le(Disable) , majd engedélyezze újra a DVD - meghajtót
Csináld a következőt:
- Nyomja meg a Windows billentyű + X billentyűket a Kiemelt felhasználói menü(Power User Menu) megnyitásához , majd nyomja meg az M gombot az Eszközkezelő megnyitásához(open Device Manager) .
- Bontsa ki a DVD/CD-ROM meghajtókat, majd kattintson jobb gombbal a DVD - meghajtóra, és válassza a Letiltás lehetőséget.(Disable.)
- Most, miután az eszközt ismét letiltották, kattintson rá a jobb gombbal, és válassza az Engedélyezés lehetőséget.(Enable.)
Indítsa újra a számítógépet, és ellenőrizze, hogy a könyvtárnév érvénytelen( The directory name is invalid ) -e a hiba megoldódott-e.
4] Törölje az összes hordozható eszközt
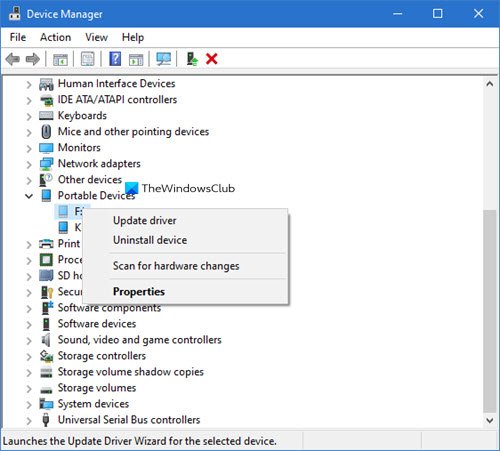
Csináld a következőt:
- Nyissa meg az Eszközkezelőt.
- Kattintson a Nézet(View) elemre, majd válassza a Rejtett eszközök megjelenítése lehetőséget.(Show hidden devices.)
- Bontsa ki a Hordozható eszközök elemet(Portable Devices) , majd kattintson jobb gombbal az összes hordozható eszközre egyenként, és válassza a D elete lehetőséget. (elete. )Mindenképpen(Make) törölje a Hordozható eszközök alatt felsorolt összes eszközt.
- Indítsa újra a számítógépet a módosítások mentéséhez.
Indításkor ellenőrizze, hogy a probléma megoldódott-e. Ha nem, próbálkozzon a következő megoldással.
5] Távolítsa el a DVD-meghajtó illesztőprogramjait
Csináld a következőt:
- Nyissa meg az Eszközkezelőt.
- Bontsa ki a DVD/CD-ROM meghajtók elemet, majd kattintson jobb gombbal a DVD - meghajtóra, és válassza az Eltávolítás lehetőséget.(Uninstall.)
- A megerősítéshez kattintson az Yes/Continue gombra.
- Indítsa újra(Reboot) a számítógépet, és az illesztőprogramok automatikusan települnek.
Ellenőrizze, hogy a probléma megoldódott-e. Ellenkező esetben próbálkozzon a következő megoldással.
6] Módosítsa(Change) a CD/DVD Drive
Csináld a következőt:
- Nyomja meg a Windows key + X majd válassza a Lemezkezelés lehetőséget.(Disk Management.)
- Keresse meg a CD/DVDCD ROM 0/DVD drive. lesz írva .
- Kattintson a jobb gombbal rá, és válassza a Meghajtóbetűjel és elérési út módosítása lehetőséget.(Change Drive Letter and Paths.)
- Most a következő ablakban kattintson a Módosítás gombra.(Change button.)
- Most módosítsa a meghajtó(Drive) betűjelét bármely más betűre a legördülő menüből.
- Kattintson az OK gombra(Click OK) , és zárja be a Lemezkezelés(Disk Management) ablakot.
- Indítsa újra a számítógépet a módosítások mentéséhez.
Ellenőrizze, hogy a probléma megoldódott-e. Ha nem, folytassa a következő megoldással.
Olvasás(Read) : A CD- vagy DVD-meghajtó nem működik, vagy nem olvas .
7] Frissítse a lemezillesztőket
Tegye a következőket(Do the following) :
- Nyissa meg az Eszközkezelőt.
- Bontsa ki a Lemezmeghajtók elemet(Disk Drives) .
- Kattintson a jobb gombbal(Right-click) a külső meghajtóra, az USB- vagy SD-kártya-illesztőprogramra, majd kattintson az Illesztőprogram frissítése(Update Driver Software) elemre .
Ezután ellenőrizze, hogy a könyvtárnév érvénytelen(The directory name is invalid) -e továbbra is fennáll-e. Ha igen, próbálkozzon a következő megoldással.
Any of these solutions should work for you!
Related posts
CD/DVD Data Recovery szoftver az adatok helyreállításához CD DVD-ről
WonderFox DVD Ripper Speedy: Ingyenes gyors DVD-rippelő szoftver PC-re
Hogyan lehet hangot egyszerűen kimásolni DVD-ről
Bármilyen audio grabber: Ez a CD és DVD audio grabber megéri
BurnAware ingyenes letöltés: Ingyenes CD, DVD, Blu-Ray, HD-médiaíró
Javítsa ki a Microsoft Store 0x87AF0001 hibáját
Ingyenes WinX DVD Ripper Windows 10 rendszerhez
Javítsa ki a 39-es CD- vagy DVD-meghajtó hibakódot
Hogyan írjunk fel egy DVD-lemezt felirattal
A ShellExecuteEx javítása sikertelen; 8235-ös kód hiba a Windows 10 rendszeren
Hogyan írjunk DVD-t Mac-en
Különbség a kétrétegű és a kétoldalas DVD között
HandBrake, egy ingyenes többszálú DVD-videó konvertáló eszköz
A Windows Media Player „A DVD lejátszása nem lehetséges” hibaüzenet javítása
A legjobb ingyenes CD- és DVD-író szoftver a Windows 11 rendszerhez
A Disk Signature Collision probléma megoldása a Windows 11/10 rendszerben
Hogyan készítsünk biztonsági másolatot egy védett lemezről (DVD vagy Blu-Ray)
Javítás, hogy a DVD nem játszik le a Windows 10 rendszeren
A Windows DVD Maker 5 legjobb ingyenes alternatívája
Javítsa ki a Crypt32.dll nem található vagy hiányzó hibát a Windows 11/10 rendszerben
