A középiskolai kiértékelés a Windows 10 háttérben futó alkalmazásokat jelenti
Ha az AIR Secure Browser vagy a Take a Test(Take a Test) által biztosított K-12 felmérések(K-12 assessments) azt észlelik, hogy a háttérben nem engedélyezett alkalmazások futnak, ami miatt nem tudja elindítani az értékelést, vagy ki van jelentkezve egy folyamatban lévő felmérésből, akkor először manuálisan kell leállítania az alkalmazásokat a Feladatkezelővel(Task Manager) . A mai bejegyzésben meg fogjuk határozni az okot, majd megoldást adunk a K-12 felmérés problémájára, amely olyan váratlanul jelent, hogy olyan alkalmazások, mint a Microsoft Photos és a Microsoft Edge futnak a háttérben a Windows 10 rendszerben(Windows 10) .
Először is vessünk egy pillantást az ebben a bejegyzésben használt kulcsfogalmakra.
1] K-12, az oktatásban és oktatástechnológiában használt kifejezés az Egyesült (United) Államokban(States) , Kanadában(Canada) és esetleg más országokban, például Afganisztánban(Afghanistan) , Ausztráliában(Australia) , Ecuadorban(Ecuador) , Kínában(China) , Egyiptomban(Egypt) , Indiában(India) , Iránban(Iran) , Fülöp(Philippines) -szigeteken , Dél-Koreában(South Korea) és Törökországban(Turkey –) . rövid formanyomtatvány a főiskola előtti államilag támogatott iskolai évfolyamokhoz. Ezek az évfolyamok az óvodai (K) és az 1-től a 12. évfolyamig (1-12). (Ha ezt a kifejezést használnánk, a „13. évfolyam” a főiskola első éve lenne.)
2] A K-12 értékelés(2] K-12 assessment) egy elszámoltathatóságot formáló és szummatív értékelés, amely a tanulók tanulását értékeli az év végén. Széles körű képet ad a tanulók és az iskolai oktatási teljesítményről, és lehetővé teszi a körzetek és államok számára, hogy mérjék, mennyire felel meg a tanulás és a tanítás az előírt állami normáknak.
3] Az American Institutes(American Institutes) for Research® AIRSecure böngészőalkalmazása(AIRSecure browser) biztonságos online tesztelési élményt biztosít azoknak a diákoknak, akik Chromebook számítógépen online felméréseket végeznek. A biztonságos böngésző elindításakor a felhasználók nem hajthatnak végre bizonyos hardverfunkciókat, például képernyőképeket nem készíthetnek. Azok a tanulók, akik vizsgát tesznek, és megpróbálnak más alkalmazásokra és/vagy webhelyekre váltani, automatikusan kijelentkeznek. A tesztbiztonság magas szintjének fenntartásához az AIRSecureTest biztonságos böngészőhöz a Chromebookot(Chromebook) kioszk módba kell állítani.
4] Sok(Many) iskola alkalmaz online tesztelést formatív és szummatív értékelésekhez. Nagyon fontos, hogy a tanulók biztonságos böngészőt használjanak, amely megakadályozza, hogy más számítógépet vagy internetes(Internet) forrásokat használjanak a teszt során.
A Teszt teszt(Take a Test) alkalmazás a Windows 10 rendszerben(Windows 10) megfelelő környezetet teremt a teszt elvégzéséhez:
- A teszt elvégzése csak a tesztet mutatja, és semmi mást.
- Teszt elvégzése törli a vágólapot.
- A tanulók nem léphetnek fel más webhelyekre.
- A tanulók nem tudnak megnyitni vagy hozzáférni más alkalmazásokhoz.
- A tanulók csak akkor oszthatják meg, nyomtathatják ki vagy rögzíthetik képernyőjüket, ha ezt a tanár vagy az informatikai rendszergazda engedélyezi
- A tanulók nem módosíthatják a beállításokat, nem bővíthetik ki a képernyőt, nem láthatják az értesítéseket, nem kaphatnak frissítéseket, és nem használhatják az automatikus kitöltési funkciókat.
- A Cortana ki van kapcsolva.
Az alábbiakban(Below) egy folyamatábra látható, amely bemutatja a Teszteljen teszt(Take a Test) alkalmazás működését.
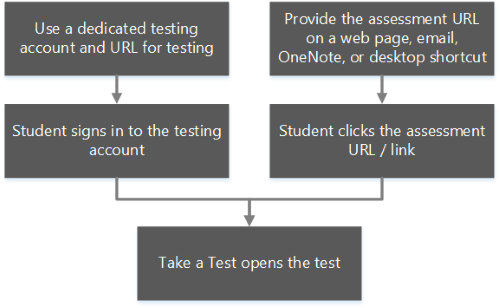
A K-12(K-12) felmérés észleli a háttérben futó, jogosulatlan alkalmazásokat
Ez a probléma azért fordul elő, mert az AIR -értékelések tartalmaznak egy listát azokról az alkalmazásokról, amelyek nem futhatnak az értékelés alatt vagy előtt, és a korábban idézett alkalmazásokhoz hasonló alkalmazások le vannak tiltva. Ezért, amikor az alkalmazások elő vannak töltve, az értékelés úgy véli, hogy megsértették a biztonságot, mivel az alkalmazások a háttérben futnak, és kijelentkezteti a felhasználót.
A Windows lehetővé teszi az Univerzális Windows Platform (UWP) áruházbeli alkalmazások számára, mint például a Microsoft Photos alkalmazás, hogy regisztráljanak az előindításhoz. Az előindítás(Pre-launching) segíti a Microsoft Edge teljesítményét, és minimalizálja a (Microsoft Edge)Microsoft Edge elindításához szükséges időt . Ezért a probléma megkerülése érdekében a Microsoft azt javasolja, hogy tiltsa le az alkalmazás előindítását PowerShell paranccsal, és a Microsoft Edge előindítást egy beállításkulcs használatával.
Mivel ez egy beállításjegyzék-művelet, először biztonsági másolatot kell készítenie a beállításjegyzékről(backup the registry) , vagy létre kell hoznia egy rendszer-visszaállítási pontot arra az esetre, ha az eljárás rosszul sikerülne.
Miután elvégezte a javasolt óvintézkedések valamelyikét, a következőképpen járhat el:
Indítsa el a PowerShellt emelt módban(Launch PowerShell in elevated mode) , majd futtassa a következő PowerShell - parancsmagokat:
1. Ideiglenesen tiltsa le a Window Defender Application Guide szolgáltatást, mert a Disable-MMAgent parancs meghiúsul, ha ez a szolgáltatás fut vagy nincs használatban.
Stop-Service -Name hvsics -ErrorAction SilentlyContinue
2. Tiltsa le az alkalmazás előindítását.
Disable-MMAgent -ApplicationPreLaunch
3. Indítsa újra a Windows Defender Application Guard szolgáltatást. Ha ezt nem használja, a parancs csendben meghiúsul.
Start-Service -Name hvsics -ErrorAction SilentlyContinue
4. A beállításkulcs beállításával tiltsa le a Microsoft Edge előindítást.
$registryPath = "HKLM:\SOFTWARE\Microsoft\Windows\CurrentVersion\Explorer\PreLaunch\Microsoft.MicrosoftEdge_8wekyb3d8bbwe!MicrosoftEdge" $Name = "Enabled" $value = "0" New-Item -Path $registryPath -Force | Out-Null New-ItemProperty -Path $registryPath -Name $name -Value $value -PropertyType DWORD -Force | Out-Null
5. Hozzon létre egy ütemezett feladatot, amely újra engedélyezi az alkalmazás előzetes elindítását egy megadott napon.
$A = New-ScheduledTaskAction -Execute "powershell" -Argument "-Command `"Stop-Service -Name hvsics -ErrorAction SilentlyContinue; Enable-MMAgent -ApplicationPreLaunch;Start-Service -Name hvsics -ErrorAction SilentlyContinue;New-ItemProperty -Path `"HKLM:\SOFTWARE\Microsoft\Windows\CurrentVersion\Explorer\PreLaunch\Microsoft.MicrosoftEdge_8wekyb3d8bbwe!MicrosoftEdge`" -Name `"Enabled`" -Value `"1`" -PropertyType DWORD -Force | Out-Null`"" $revertDate = <Specify a date> $T = New-ScheduledTaskTrigger -Once -At $revertDate $P = New-ScheduledTaskPrincipal -UserID "NT AUTHORITY\SYSTEM" -LogonType ServiceAccount -RunLevel Highest $timespan = New-TimeSpan -Minutes 1 $S = New-ScheduledTaskSettingsSet -AllowStartIfOnBatteries -DontStopIfGoingOnBatteries -DontStopOnIdleEnd -StartWhenAvailable -RestartCount 3 -RestartInterval $timespan $D = New-ScheduledTask -Action $A -Principal $P -Trigger $T -Settings $S Register-ScheduledTask DisableAppPrelaunch -InputObject $D
Megjegyzés:(Note:) Állítsa be a $revertDate dátumot arra a dátumra, amikor újra engedélyezni kell az alkalmazás előindítását. Például $revertDate = [datetime]”6/28/2020 5:35 PM”.
Remélem hasznosnak találod a bejegyzést.
(I hope you find the post useful.)
Related posts
Válassza ki, hogy a Windows 10 beállításai között hol szeretné elérni, hogy az alkalmazások szürkén jelenjenek meg
A CMAK-alapú VPN nem működik a Windows 10 frissítése után
A felhő vágólap (Ctrl+V) nem működik vagy nem szinkronizál a Windows 10 rendszerben
A számítógép helytelenül a tartományhálózaton kívüliként lett észlelve
A Repülőgép mód kiszürkítette a Windows 10-et
Egy vagy több hangszolgáltatás nem fut a Windows 10 rendszerű eszközön
Nem lehet megváltoztatni az asztal hátterét a Windows 10 rendszerben
A Windows 10 rendszerben nem jelennek meg vagy hiányoznak a hírek és érdeklődési körök
Eseményazonosító 10006 és 1530: A COM+ alkalmazás nem működik Windows 10 rendszerben
A szolgáltatásfrissítések biztonsági intézkedéseinek letiltása a Windows 10 rendszeren
Az asztali ikonok átrendeződnek és elmozdulnak az újraindítás után a Windows 10 rendszerben
Javítás: Az RPC-kiszolgáló nem érhető el hiba a Windows 10 rendszerben
Engedélyezze a Stream HDR video kapcsolót a Windows 10 frissítése után
A 3 legnépszerűbb Reddit alkalmazás Windows 10 rendszerhez, amelyek elérhetők a Windows Áruházban
Eszköztárak elrejtése a Tálca helyi menüjében a Windows 10 rendszerben
Az Offline állapotban elakadt nyomtató hibaelhárítása Windows rendszerben
A Microsoft Solitaire gyűjtemény nem nyílik meg a Windows 10 rendszerben
A Windows 10 véletlenszerű lefagyásával vagy zárolásával kapcsolatos hibaelhárítás
Lehetséges Windows Update Database hiba észlelve a Windows 10 rendszerben
A PicsArt egyedi matricákat és exkluzív 3D szerkesztést kínál Windows 10 rendszeren
