A LabChirp egy ingyenes Sound Effect Generator szoftver Windows PC-hez
A közelgő játékfejlesztők arra törekednek majd, hogy megfelelő eszközökkel rendelkezzenek mesterségük fejlesztéséhez. Ha Ön az a típusú amatőr fejlesztő, aki zenét, videókat, sőt hangeffektusokat szeretne létrehozni új játékához, akkor szüksége lesz a LabChirpre(LabChirp) . Mivel Ön új a színtéren, nem lenne túl sok értelme nagy pénzt költeni azért, hogy első játékát a rászoruló fogyasztók kezébe adja. Ezért teljesen logikus lenne egy ingyenes eszközzel dolgozni, mielőtt csatlakozna a nagyfiúkhoz, és ez az eszköz lehet a LabChirp .
Nos, nem vagyunk játékfejlesztők, de láthatjuk, miért van szükség erre az eszközre, miután az elmúlt héten teszteltük. Arra is fel kell hívnunk a figyelmet, hogy az eszköz nem rendelkezik a legjobb felhasználói felülettel a megjelenést tekintve, de mivel Ön fejlesztő, a kinézetnek nem kell számítania.
LabChirp ingyenes hangeffektus-generátor szoftver
Először(First) is, ha van tapasztalata filmek, videojátékok és egyéb tartalmak szoftveres zenéinek létrehozásában, akkor nem lesz nehéz a legtöbbet kihoznia a LabChirpből(LabChirp) . Vessünk egy pillantást a tulajdonságaira.
1] Fájlműveletek
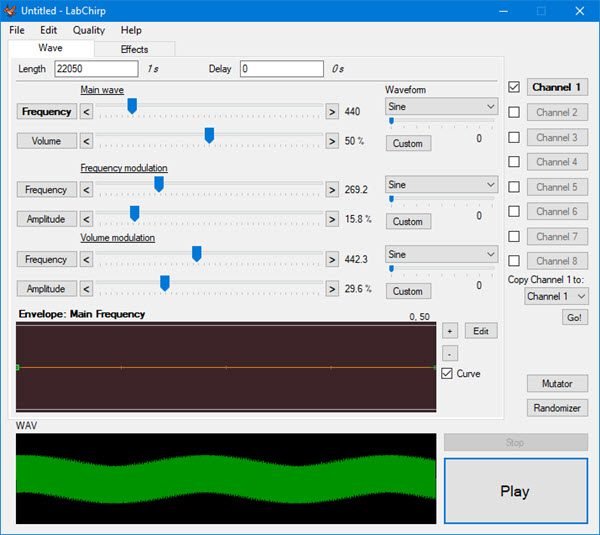
Egy dolog biztos; a vártnál gyakrabban fogja használni a fájlműveletek részt. Ez a szakasz lehetővé teszi a felhasználó számára, hogy megkeresse a merevlemezén lévő fájlokat szerkesztés céljából, és lehetőséget ad a munka mentésére a befejezés után.
Új projekt létrehozásához kattintson a Fájl(File) elemre , majd az Új(New) szóra . Alternatív megoldásként használhatja a CTRL + N új projekt létrehozásához anélkül, hogy az egérrel kelljen babrálnia. Ez gyorsabb. Ezért azt javasoljuk, hogy ezt az utat válasszuk.
Egy korábban mentett hang betöltéséhez kattintson a File > Open , majd keresse meg a kívánt hangfájlt. Ennek alternatív és jobb módja a CTRL + O gomb megnyomása .
Miután az utolsó simításokat hozzáadta az egyedi hangzáshoz, azonnal el kell mentenie azt. Ehhez kattintson a File > Save elemre vagy a CTRL + S.Mentés másként(Save As) vagy a Mentés(Save) és exportálás(Export) lehetőség közül választhat .
2] Minőség
Ahhoz, hogy bármilyen hangból a legjobbat hozzuk ki, a minőségnek elsőrangúnak kell lennie, így szerencsére ez az eszköz támogatja a 22050 Hz-et és a 44100 Hz-et 8 és 16 biten. A minőséget az azonos nevű fülre kattintva módosíthatja. A legördülő menünek mindent tartalmaznia kell, amire szüksége van, ezért csak válasszon.
3] Hullámok
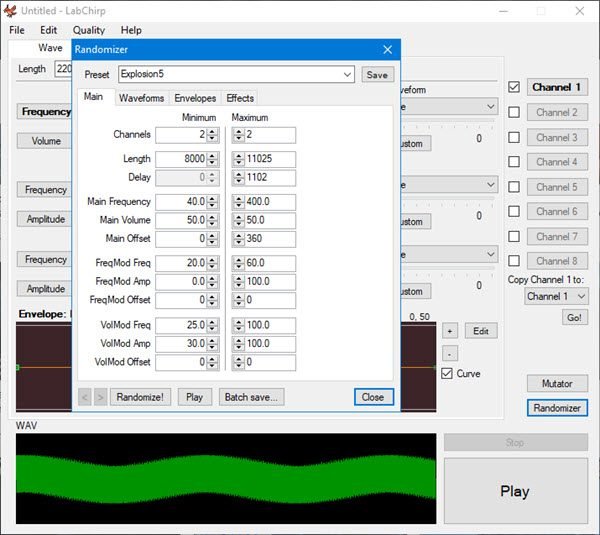
A LabChirp(LabChirp) minden hangját hullámszámítások generálják. Megértjük, hogy három hullám egyedülálló szerepet játszik a hang létrehozásában, és ezeket főhullámnak(Main Wave) , frekvenciamodulációnak(Frequency Modulation) és hangerőmodulációnak(Modulation) nevezik .
Minden szakasz elérhető a főképernyőn, ezért csak használja az egeret a módosításokhoz, mielőtt rákattint a nagy lejátszás gombra az alján.
4] Borítékol
Ez az opció lehetővé teszi a felhasználó számára, hogy szabadon szabályozza a hang paramétereit az idő múlásával. Alapvetően ez azt jelenti, hogy az alkotók fokozatosan növelhetik a frekvenciát, vagy csökkenthetik a hangerőt, amíg el nem halványul.
Nyomja(Press) meg a plusz gombot a frekvencia növeléséhez, vagy a mínusz gombot a frekvencia csökkentéséhez.
5] Hatások
A hangzás felpörgetése érdekében érdemes néhány effektust hozzáadni, és kitalálja, mit? A LabChirp(LabChirp) ezt a lehetőséget biztosítja. Az érdekes azonban az a tény, hogy nem találkoztunk semmilyen lehetőséggel harmadik féltől származó effektusok hozzáadására.
Az egyetlen mód a rendelkezésre álló eszközök felhasználása, és ez korlátozott hatókört jelent. Viszont ha Ön rengeteg tapasztalattal rendelkező szakember, akkor eleve nem ezt az eszközt használná.
6] Beállítások
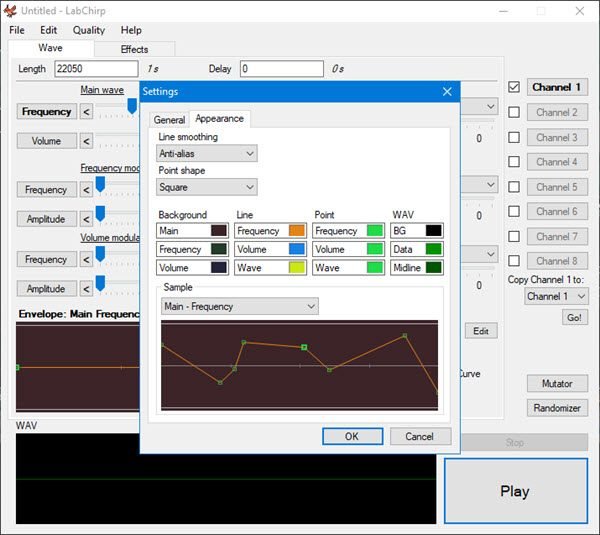
Ha megnézzük a Beállítások(Settings) területet, akkor a felhasználók rájönnek, hogy nincs sok tennivalójuk. Az emberek indításkor eltávolíthatják a nyitóképernyőt, és még a Trim utónémítást is. Az Envelop szerkesztés szempontjából itt két mód van, az A mód(Mode A) és a B mód. Alapértelmezés szerint a B mód(Mode B. Mode B) van kiválasztva, de ha nem érdekli, egyszerűen váltson A módra(Mode A) .
A Megjelenés(Appearance) lapon a felhasználók módosíthatják a Háttér(Background) , Vonal(Line) , Pont(Point) és WAV színeket .
A LabChirp programot(LabChirp) közvetlenül a hivatalos webhelyről(official website)(official website) töltheti le .
Related posts
Bluetooth-hangszóró csatlakoztatva, de nincs hang vagy zene a Windows 11/10 rendszerben
A VirtualDJ egy ingyenes virtuális DJ szoftver Windows PC-hez
Hogyan konvertálhat egyszerű szöveget zenei jelölésű PDF-be Windows PC-n
A Kid3 Music Tag Editor segítségével egyszerűen hozzáadhat zenei címkéket Windows PC-n
Ashampoo Music Studio: Ingyenes zenei szoftver Windows PC-hez
Nincs hang a számítógépen; A hang hiányzik vagy nem működik Windows 11/10 rendszeren
Élvezze az Elevator Music szolgáltatást, miközben arra vár, hogy a Windows elvégezze a feladatokat
Metaadatok hozzáadása a zenéhez a Windows 10 rendszerhez készült Tag Complete segítségével
Fehér zaj hozzáadása a zenéhez Windows 11/10 számítógépen
A hangeffektusok be- és kikapcsolása az Outlookban a Windows 10 rendszerben
Hogyan lehet megváltoztatni egy dal BPM-jét vagy tempóját a Windows 11/10 rendszerben
A térhatású hangszórók konfigurálása és tesztelése Windows 10 rendszeren
Az Equalizer használata a Groove Music alkalmazásban a Windows 10 rendszerben
Zene lejátszása hangszórókon keresztül, miközben fejhallgatót használ a számítógépen
A billentyűzet hangjának kikapcsolása a Windows 10 rendszerben a képernyő-billentyűzethez
A legjobb ingyenes Sound & Audio Equalizer szoftver Windows 10 PC-hez
A hangerő némítása vagy feloldása a Windows 11/10 rendszerben
Streameljen videókat és zenét Xbox-konzoljára Windows 10 rendszerből
Hang lejátszása a Windows 10 leállítása, zárolása vagy feloldása közben
A Kodi nem hangzik a Windows 11/10 rendszeren
