A lábléc szerkesztése a WordPressben
A WordPress telepítésekor(install WordPress) az egyik legfontosabb, de néha figyelmen kívül hagyott rész az alapértelmezett márkás lábléc a weboldalak alján.
A lábléc jellemzően olyan elemeket tartalmaz, mint a jogi felelősségkizárásokra mutató hivatkozások, a szerzői jogi információk és dátum, adatvédelmi szabályzat(privacy policy) és szolgáltatási feltételek, elérhetőségek és webhelytérkép.

A lábléc javítja a felhasználói élményt, az általános tervezési minőséget, javítja a látogatók márkájának megítélését, és maximalizálja az elköteleződést. Ha nem úgy szerkeszti a lábléc szövegét, hogy az megfeleljen a márkaidentitásnak, az nem megfelelőnek vagy szakszerűtlennek tűnhet bárki számára, aki felkeresi webhelyét.
Ez az útmutató a lábléc WordPress(WordPress) szerkesztésének főbb módszereit ismerteti .
A lábléc szerkesztése a WordPressben(How to Edit the Footer in WordPress)
A legtöbb WordPress -téma esetében törvényes a lábléc szerkesztése. Ha azonban harmadik féltől származó témát használ webhelyéhez, feltétlenül olvassa el a licencszerződéseket és a dokumentációt, mivel néhány korlátozza a szerzői jogi megjegyzések eltávolítását.
Mielőtt elkezdené módosítani webhelye láblécrészét, készítsen biztonsági másolatot a webhelyről(backup your site) , hogy gyorsan visszaállíthassa azt, ha bármilyen hibát vétene.
A láblécet a WordPressben(WordPress) a következő módszerekkel szerkesztheti:
- Téma testreszabó
- Lábléc widgetek
- Beépülő modul telepítése
- A kód szerkesztése a footer.php fájlban
A lábléc szerkesztése a WordPressben a téma-testreszabóval(How to Edit Footer in WordPress Via Theme Customizer)
A Theme Customizer(Theme Customizer) minden WordPress webhely része, és a (WordPress)WordPress adminisztrációs paneljének vagy irányítópultjának Megjelenés(Appearance) lapjáról érheti el . Ez a WordPress funkció lehetővé teszi, hogy számos módosítást hajtson végre webhelyén, beleértve a betűtípusok(changing fonts) , színek módosítását, logó hozzáadását, sőt a fejléc- és láblécrészek szerkesztését is.
- A lábléc WordPressben(WordPress) a Theme Customizer segítségével szerkesztéséhez jelentkezzen be a WordPress adminisztrációs paneljére(sign in to your WordPress admin panel) , és válassza a Megjelenés(Appearance) lehetőséget .

- Válassza a Testreszabás(Customize) lehetőséget .
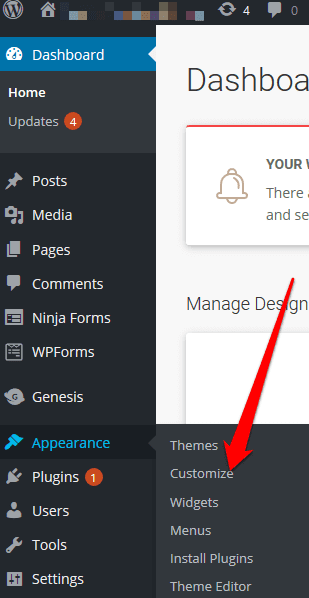
- Lépjen a Témabeállításokhoz(Theme Settings) .

- Ezután válassza a Lábléc lehetőséget(Footer) .
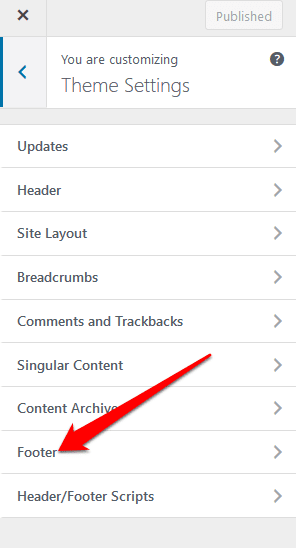
- Cserélje(Replace) le az alapértelmezett szöveget a márkás másolatára.

A lábléc szerkesztése a WordPressben lábléc widget segítségével(How to Edit Footer in WordPress Using a Footer Widget)
Ha WordPress-témájának láblécében van widget terület, akkor a widget segítségével linkeket, szöveget, képeket és jogi felelősséget kizáró nyilatkozatokat adhat hozzá.
- A lábléc lábléc widget segítségével történő szerkesztéséhez lépjen a Megjelenés(Appearance) elemre, és válassza a Widgetek(Widgets) lehetőséget .

- A Footer widgetben hozzáadhatja a márkáját tükröző láblécpéldányt.
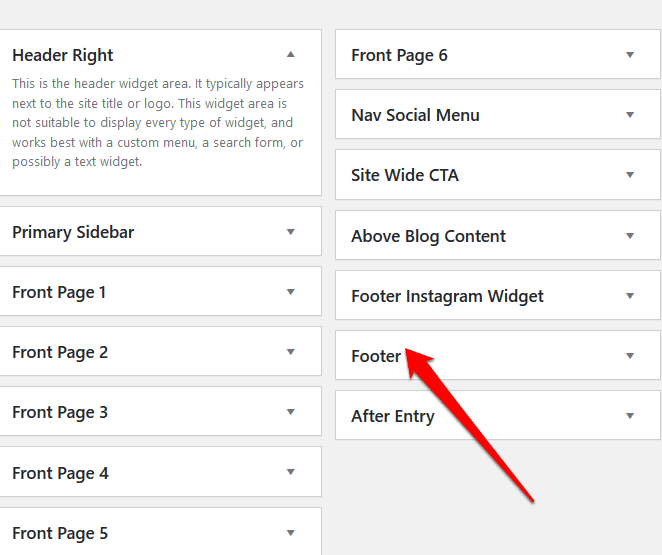
A lábléc szerkesztése a WordPressben bővítmény használatával(How to Edit Footer in WordPress Using a Plugin)
Több ezer WordPress beépülő modul található az újonnan telepített témához(WordPress plugins for your newly installed theme) , amelyek segítségével bővítheti webhelye funkcionalitását.
E beépülő modulok között található egy lábléc-bővítmény, amely megkönnyíti a WordPress - webhely kisebb-nagyobb módosításait kódolás vagy egyéb technikai tapasztalat(coding or other technical experience) nélkül .
Ha a WordPress témájában nincs beépített lábléc-bővítmény, használhat harmadik féltől származó WordPress lábléc-bővítményt, például a lábléc-jóváírás eltávolítását(Remove Footer Credit) .
- A lábléc szerkesztéséhez a Footer Credit eltávolítása(Remove Footer Credit) beépülő modul segítségével telepítse és aktiválja a beépülő modult. Nyissa meg az Eszközök(Tools) beállítást a WordPress adminisztrációs paneljén, és válassza a Lábléc jóváírás eltávolítása(Remove Footer Credit) lehetőséget .
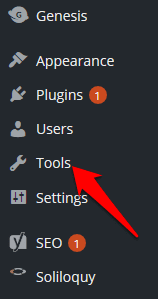
- Az első szövegmezőbe írja be az eltávolítani kívánt szöveget, majd adja hozzá a lábléc másolatát a második szövegmezőbe. Ha végzett, kattintson (Click) a Mentés(Save) gombra .
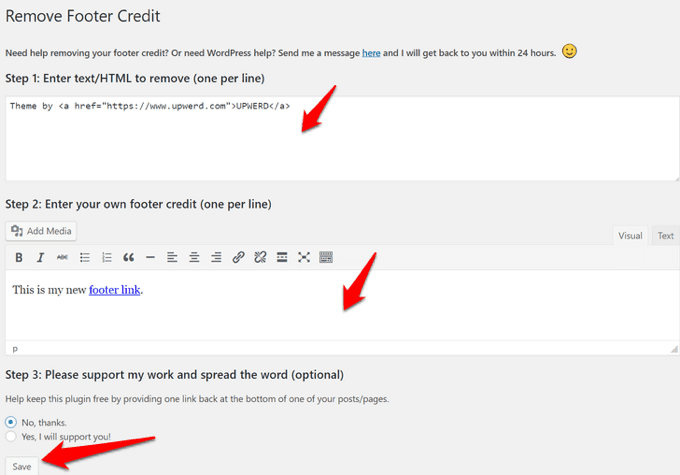
A lábléc szerkesztése a WordPressben a Footer.php kóddal(How to Edit Footer in WordPress Using Footer.php Code)
A footer.php egy WordPress sablonfájl, amely megjeleníti a téma láblécterületét. A footer.php kód szerkesztése lehetővé teszi, hogy az alapértelmezett WordPress téma láblécszövegét lecserélje az egyéni láblécmásolatra.
Nem ajánlott közvetlenül szerkeszteni a footer.php kódot, különösen , ha nem ismeri a kódolást(if you’re not familiar with coding) . Ehelyett használhat néhány bevált módszert, például létrehozhat egy gyermektémát, biztonsági másolatot készíthet a témafájlokról, és megjegyzéseket fűzhet a kódhoz a footer.php fájlban.
Megjegyzés(Note) : Ezek az utasítások a Twenty Seventeen WordPress témára vonatkoznak.
- A lábléc WordPressben(WordPress) a footer.php kóddal történő szerkesztéséhez jelentkezzen be a WordPress adminisztrációs paneljére, és lépjen a Appearance > Theme Editor Témaszerkesztő menüpontra .

- Ezután válassza ki a témát(theme) a jobb oldali ablaktáblából.

- Lépjen a Theme Files elemre, és keresse meg a téma láblécét (footer.php). Ha nem találja, használja a CTRL+F billentyűkódot.

- Keresse meg ezt a PHP kódot:
get_template_part( ‘template-parts/footer/site’, ‘info’ )
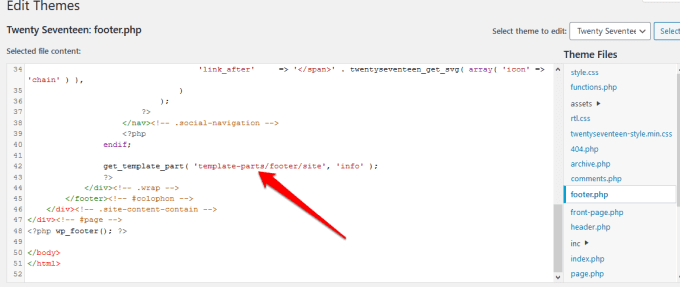
- Ezután cserélje ki a PHP kódot az alábbi kódra, és cserélje ki a „szöveg hozzáadása ide”(“add text here”) elemet a saját lábléc szövegére.
//get_template_part( ‘template-parts/footer/site’, ‘info’ );
echo „szöveg hozzáadása ide”; (echo “add text here”;)
?>
Például, ha a láblécmásolat „ Copyright 2020 helpdeskgeek.com | Minden jog fenntartva”, a kód a következő lenne:
//get_template_part( ‘template-parts/footer/site’, ‘info’ );
echo “Copyright 2020 helpdeskgeek.com | All Rights Reserved”;
?>
- Módosítsa a Szöveg hozzáadása ide(Add Text Here) a láblécbe kívánt tartalommal, majd válassza a Fájl frissítése(Update File) lehetőséget a folyamat befejezéséhez.

Elemek hozzáadása a WordPress lábléchez(How to Add Elements to the WordPress Footer)
Ha szeretné összekapcsolni webhelyét egy harmadik féltől származó alkalmazással(connect your website with a third-party app) , hozzáadhat kódrészleteket a WordPress láblécéhez.
Például hozzáadhat közösségi média gombokat, például Facebook , Instagram , Pinterest vagy YouTube webhelye láblécéhez. Csak(Just) vegye ki a hozzáadni kívánt közösségi hálózat szkriptjét, majd illessze be a lábléc részbe.
Alternatív megoldásként telepítsen és aktiváljon egy bővítményt, amely lehetővé teszi a szkript hozzáadását a lábléc részhez. Az egyik ilyen beépülő modul az Insert Headers and Footers plugin.

Ehhez telepítse és aktiválja az Insert Headers and Footers plugint. Másolja ki és illessze be a (Copy)lábléc(Footer) kódját a Szkriptek(Scripts) a láblécben szakaszba.

Mentse(Save ) el a változtatásokat, mielőtt továbblép.
Képet a lábléchez is hozzáadhat a Testreszabó(Customizer) segítségével , vagy a kép widgetet a lábléc szakaszba húzva.
Gyorsan szerkessze webhelye láblécét(Quickly Edit Your Site’s Footer)
A WordPress(WordPress) -webhely lábléc részének szerkesztése az egyike a különféle témajavításoknak. Ez időigényes munka lehet, ha sok webhelye van, de jelentős különbséget jelent a webhely kialakításában, a navigációban és a látogatók felhasználói élményében.
Sikerült(Were) szerkesztenie a láblécet a WordPressben(WordPress) a webhelyén az alábbi lépések bármelyikével? Oszd meg velünk kommentben.
Related posts
A WordPress webhely áthelyezése egyik gazdagépről a másikra
A WordPress telepítése és beállítása a Microsoft Azure-ban
Hogyan futtassuk a hihetetlenül gyors WordPress-t a Microsoft Azure-on
Az adatvédelem konfigurálása a WordPressben és miért fontos
A WordPress telepítése a Google Cloud Platformon
A Lumen5 használata blogbejegyzésének videóvá alakításához
Hogyan ellenőrizhető, hogy egy webhely ki van-e tiltva az AdSense programból
Hogyan lehet eltávolítani a WordPress beépülő modul összes nyomát
Hogyan lehet felgyorsítani bármely WordPress webhelyet .HTACCESS használatával
Hogyan készíts biztonsági másolatot a WordPress webhelyéről
Kell rendelkeznie a WordPress Yoast SEO beállításaival 2022
7 WordPress-tipp a mobilbarát webhelyhez
A WordPress webhely felgyorsítása 11 lépésben
Hogyan változtassuk meg a WordPress bejelentkezési URL-jét a jobb biztonság érdekében
Gyermektéma létrehozása a WordPressben
Hogyan telepítsünk témát a WordPress-re
Hogyan végezzünk hatékony osztott teszteket a WordPressben
A legjobb blogírási formátum a pontok megszerzéséhez
A 3 legjobb SEO bővítmény a WordPresshez
Wix vs WordPress: Melyik a legjobb webhely létrehozásához?
