A LAN Manager hitelesítési szintjének megváltoztatása a Windows 11/10 rendszerben
A LAN Manager hitelesítési szintje(LAN Manager Authentication Level) lehetővé teszi a hálózati bejelentkezés hitelesítési protokolljának beállítását. A LAN Manager(LAN Manager) hitelesítési szintje módosítható a Helyi csoportházirend-szerkesztő(Local Group Policy Editor) és a Rendszerleíróadatbázis-szerkesztő(Registry Editor) segítségével . Ha Windows 11/10 Home verziót használ, használhatja a REGEDIT módszert. Ellenkező esetben(Otherwise) bármelyik módszer ugyanazt a munkát végzi el.

Ha számítógépét hálózati nyomtatóhoz vagy bármely más számítógéphez csatlakoztatja ugyanabban a hálózatban, a hálózati bejelentkezéshez hitelesítési protokollra van szükség. Ez arra szolgál, hogy kapcsolatot létesítsen a gazdagép és a hálózati számítógép vagy bármely más eszköz között. Hat különböző hitelesítési szint közül választhat, ezek a következők:
- LM és NTLM válaszok küldése
- LM(Send LM) és NTLM küldése –(NTLM –) NTLMv2 munkamenet-biztonságot használjon ,(NTLMv2) ha egyeztetik
- Csak NTLM-válaszokat küldjön
- Csak NTLMv2 válaszokat küldjön
- Csak NTLMv2(Send NTLMv2) válaszokat küldjön. LM elutasítása(Refuse LM)
- Csak NTLMv2(Send NTLMv2) válaszokat küldjön. Az LM(Refuse LM) és az NTLM elutasítása(NTLM)
Tegyük fel, hogy csatlakozni szeretne egy hálózati nyomtatóhoz, de a végén hibaüzenet jelenik meg, amely szerint a Windows nem tud csatlakozni a nyomtatóhoz(Windows cannot connect to the printer) . Ebben a pillanatban a LAN Manager hitelesítési szintjének módosítása megoldhatja a problémát.
Módosítsa a LAN Manager hitelesítési szintjét(Change LAN Manager Authentication Level)
A LAN Manager(LAN Manager) hitelesítési szintje módosítható a Helyi csoportházirend-szerkesztő(Local Group Policy Editor) és a Rendszerleíróadatbázis-szerkesztő(Registry Editor) segítségével . Ha Windows 11/10 Home verziót használ, használhatja a REGEDIT módszert. Ellenkező esetben(Otherwise) bármelyik módszer ugyanazt a munkát végzi el.
Helyi csoportházirend-szerkesztő használata
Keresse meg a gpedit.msc fájlt(gpedit.msc) a Tálca(Taskbar) keresőmezőjében, és kattintson az eredményre a Helyi csoportházirend-szerkesztő(Local Group Policy Editor) megnyitásához a számítógépen. Kövesd ezt az utat -
Computer Configuration > Windows Settings > Security Settings > Local Policies > Security Options
Kattintson duplán a Hálózati biztonság: LAN Manager hitelesítési szint(Network security: LAN Manager authentication level) házirendre a jobb oldalon, és válassza az LM és NTLM küldése lehetőséget – NTLMv2 munkamenet-biztonság használata, ha egyeztetik,(Send LM & NTLM – use NTLMv2 session security if negotiated) vagy bármely más szükséges beállítást a legördülő listából.
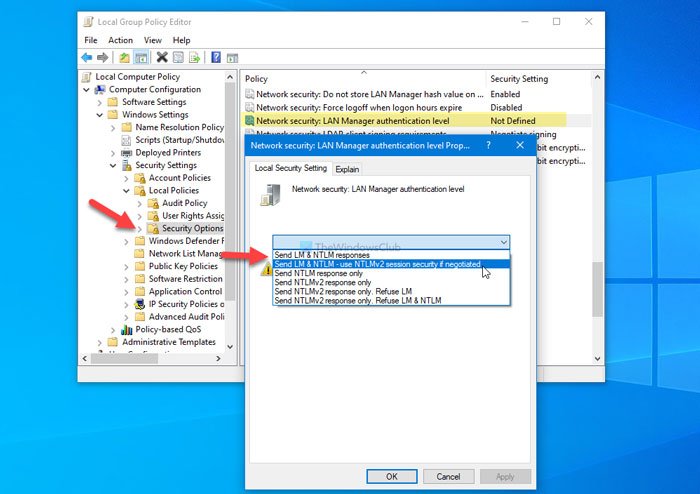
Kattintson az OK gombra a változtatás mentéséhez.
Ezután indítsa újra a számítógépet, és ellenőrizze, hogy tudja-e használni a hálózati nyomtatót vagy sem.
A Rendszerleíróadatbázis-szerkesztő használata
Keresse meg a Rendszerleíróadatbázis- szerkesztőt (registry editor ) a Tálca(Taskbar) keresőmezőjében, kattintson a keresési eredményre, és válassza az Igen (Yes ) lehetőséget a Rendszerleíróadatbázis-szerkesztő(Registry Editor) megnyitásához a számítógépen.
Akkor kövesd ezt az utat -
HKEY_LOCAL_MACHINE\SYSTEM\CurrentControlSet\Control\Lsa
Itt létre kell hoznia egy REG_DWORD értéket. Ehhez kattintson a jobb gombbal az Lsa kulcsra, válassza az New > DWORD (32-bit) Value lehetőséget, és nevezze el LmCompatibilityLevelnek(LmCompatibilityLevel) .
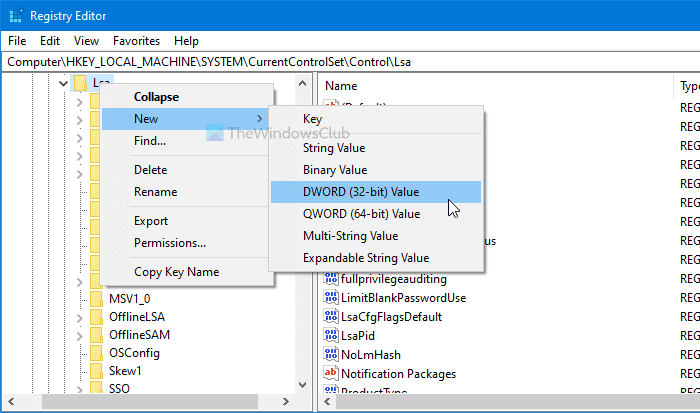
Most adja meg az Érték(Value) adatokat az alábbiak szerint.
- LM és NTLM válaszok küldése: 0
- LM(Send LM) és NTLM küldése –(NTLM –) NTLMv2 munkamenet-biztonságot használjon ,(NTLMv2) ha egyeztetik: 1
- Csak NTLM-válaszok küldése: 2
- Csak NTLMv2 válaszok küldése: 3
- Csak NTLMv2(Send NTLMv2) válaszokat küldjön. LM elutasítása(Refuse LM) : 4
- Csak NTLMv2(Send NTLMv2) válaszokat küldjön. LM(Refuse LM) és NTLM elutasítása : 5
Ehhez kattintson duplán a REG_DWORD értékre, írja be az 1 -et vagy bármely más érték(Value) adatot a mezőbe, majd kattintson az OK gombra.
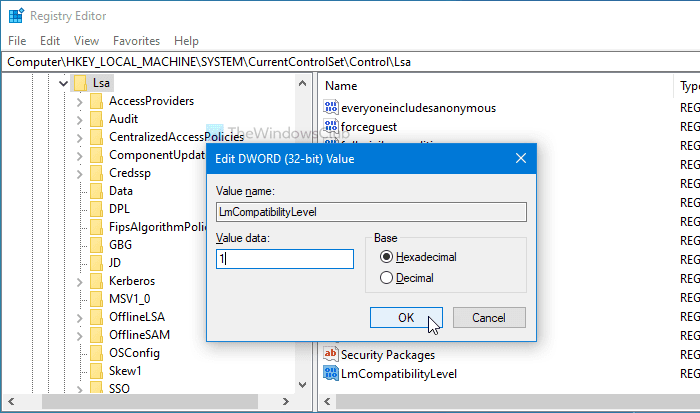
Ezután indítsa újra a számítógépet a módosítás eléréséhez.
Ez az! Így módosíthatja a LAN Manager hitelesítési szintjét a Windows 11/10 .
Related posts
Fájlok megosztása számítógépek között LAN használatával Windows 11/10 rendszerben
Engedélyezze a hálózati kapcsolatokat modern készenléti állapotban a Windows 11/10 rendszeren
Hálózati meghajtó hozzárendelése vagy FTP-meghajtó hozzáadása Windows 11/10 rendszerben
Az adathasználati korlát kezelése Windows 11/10 rendszeren
A DNS engedélyezése HTTPS-n keresztül a Windows 11/10 rendszerben
A legjobb ingyenes hálózati megfigyelő eszközök a Windows 11/10 rendszerhez
A távoli asztal nem működik, vagy nem csatlakozik a Windows 11/10 rendszerben
Javítás: Vöröskereszt X WiFi-n vagy Hálózati ikon a Windows 11/10 rendszerben
NetTraffic: Valós idejű hálózati forgalom figyelő Windows 11/10 rendszerhez
A Windows nem tudja letölteni a hálózati beállításokat az útválasztóról a Windows 11/10 rendszerben
Windows 11/10 rendszerben nem látom a hálózaton lévő többi számítógépet
Felejtse el a vezeték nélküli hálózati profilokat a Windows 11/10 rendszerben
Tegye a hálózati fájlokat mindig elérhetővé offline módban a Windows 11/10 rendszeren
A Windows 11/10 rendszerben hiányzik a Hálózat nyilvánosról privátra váltási lehetősége
Nincs internet, biztonságos WiFi hiba javítása Windows 11/10 rendszeren [Javítva]
Ingyenes MAC-címváltó eszközök a Windows 11/10 rendszerhez
Hálózati meghajtó hozzárendelése a csoportházirend használatával Windows 11/10 rendszeren
Az azonosítatlan hálózat javítása a Windows 11/10 rendszerben
A ping átvitel nem sikerült Általános hibahiba a Windows 11/10 rendszerben
A Winsock alaphelyzetbe állítása a Windows 11/10 rendszerben
