A LastPass jelszavak exportálása CSV-be
Ahogy a LastPass elkezdte használni a nyomkövetőket, sok felhasználó elkezdett gondolkodni egy másik jelszókezelőre való átállásról. Ha a LastPass(LastPass) -ról egy másik jelszókezelőre szeretne áttérni , rendelkeznie kell az összes jelszót tartalmazó .csv fájllal. Mivel a legtöbb dedikált jelszókezelő lehetővé teszi a felhasználók számára .csv fájlok importálását, a LastPass jelszavakat exportálnia kell CSV-fájlba(export LastPass passwords to CSV) , hogy más szolgáltatáshoz is felhasználhassa őket.
Az összes LastPass - jelszó CSV vagy vesszővel elválasztott értékek formátumba történő exportálására alapvetően két különböző módszer létezik. Az egyik, használhatja a hivatalos webhelyet. Másodszor, jelszavakat exportálhat a böngészőbővítményből, amely kompatibilis a Chrome -mal , Firefox -szal , Safarival(Safari) és Edge -vel . Mindegyikhez megmutattuk a részletes lépéseket, és te követheted őket kívánságod szerint.
A LastPass(LastPass) jelszavak exportálása CSV-fájlba a webhelyről
Ha a LastPass(LastPass) jelszavakat CSV-fájlba szeretné exportálni a webhelyről, kövesse az alábbi lépéseket:
- Látogassa meg a LastPass hivatalos webhelyét, és jelentkezzen be fiókjába.
- Bontsa ki az oldalsáv menüjét, és kattintson a Speciális beállítások(Advanced Options) elemre .
- Kattintson az Exportálás(Export) lehetőségre.
- Az ellenőrzéshez adja(Enter) meg fő jelszavát, majd kattintson a Küldés(Submit) gombra.
- Másolja ki a képernyőn látható adatokat.
- Nyissa meg a Jegyzettömböt(Notepad) a számítógépén, és illessze be.
- Kattintson a File > Save As elemre .
- Válasszon ki egy helyet, adjon meg egy nevet .csv kiterjesztéssel, és válassza az Összes fájl(All Files) lehetőséget a Mentés másként( Save as type) menüpontban .
- Kattintson a Mentés(Save) gombra.
Ha többet szeretne megtudni ezekről a lépésekről, olvassa tovább.
Először is meg kell nyitnia a hivatalos LastPass webhelyet, és meg kell adnia hitelesítő adatait a fiókjába való bejelentkezéshez. Ha elkészült, bontsa ki az oldalsáv menüjét, és válassza a Advanced Options > Export .
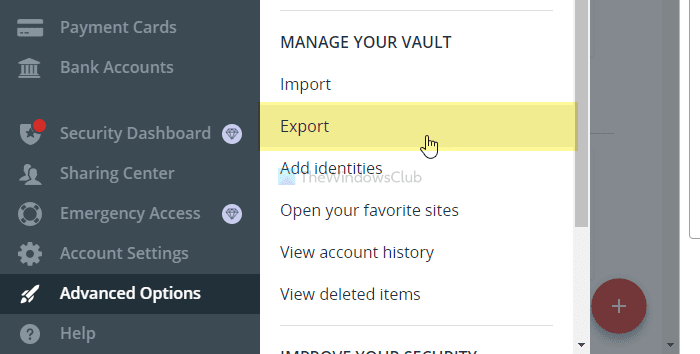
Ezután meg kell adnia a fő jelszót az ellenőrzéshez. Ezt követően minden felhasználónevét és jelszavát megtalálja a képernyőn. Jelölje ki a teljes adatot, és másolja ki.
Ezután nyissa meg a Jegyzettömböt(Notepad) vagy bármely más szövegszerkesztőt, és illessze be. Ezután kattintson a File > Save As lehetőségre, válassza ki az elérési utat, ahová a fájlt menteni szeretné, adjon meg egy nevet .csv kiterjesztéssel (pl. mypasswords.csv), majd válassza a Minden fájl (All Files ) lehetőséget a Mentés típusa (Save as type ) legördülő listából. .
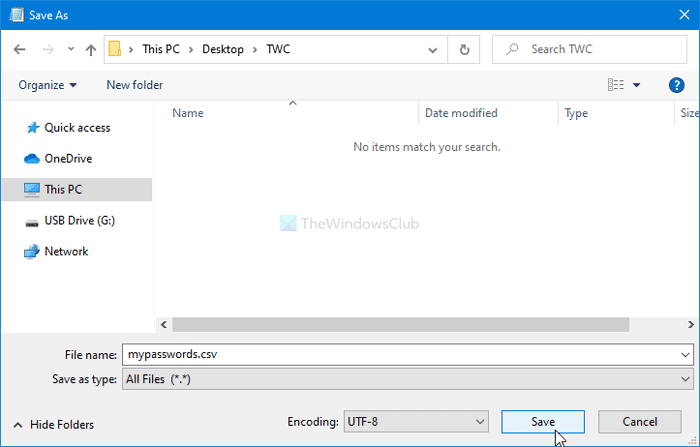
Végül kattintson a Mentés (Save ) gombra. Ha végzett ezzel a lépéssel, eltárolhatja valahol, vagy importálhatja őket egy másik jelszókezelőbe.
Olvassa el(Read) : A legjobb ingyenes jelszókezelő szoftver PC-hez.(Best Free Password Manager software for PC.)
Exportálja(Export LastPass) a LastPass jelszavakat CSV -fájlba a böngészőbővítmény használatával
A LastPass(LastPass) jelszavak CSV -fájlba exportálásához a böngészőbővítmény használatával, kövesse az alábbi lépéseket:
- Jelentkezzen(Log) be a LastPass fiókba egy böngészőbővítményen keresztül.
- Kattintson a Account Options > Advanced > Export > LastPass CSV File .
- Adja meg jelszavát az ellenőrzéshez és a .csv fájl letöltéséhez.
A kezdéshez nyissa meg a megfelelő böngészőt, kattintson a LastPass ikonra, és jelentkezzen be fiókjába. Ezután kattintson a Account Options > Advanced > Export > LastPass CSV File beállításai lehetőségre.
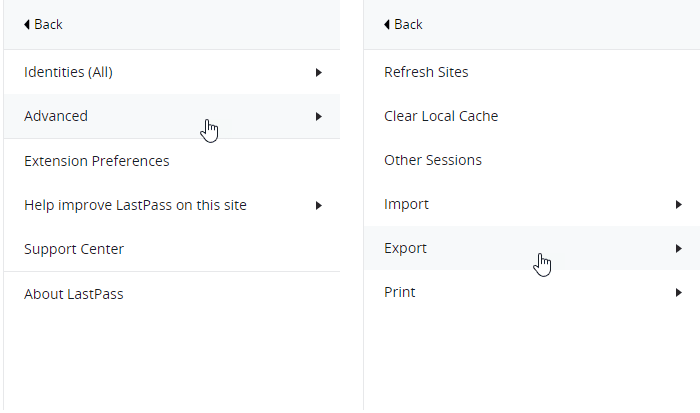
Most meg kell adnia a fő jelszót. Miután beírta és elküldi, automatikusan megkezdi a .csv fájl letöltését.
Mindent figyelembe véve jobb a második módszert használni, ha már rendelkezik a böngészőbővítménnyel. Mivel közvetlenül letölti a .csv fájlt, nem kell aggódnia a manuális mentés miatt.
Olvassa el(Read) : A legjobb ingyenes online jelszókezelő szolgáltatások(Best Free Online Password Manager services) .
Ez minden! Remélhetőleg ez az útmutató segít.
Related posts
Ehhez a funkcióhoz cserélhető adathordozó szükséges – Jelszó-visszaállítási hiba
Állítsa be a jelszó lejárati dátumát a Microsoft-fiókhoz és a helyi fiókhoz
Importáljon könyvjelzőket és jelszavakat a Chrome-ba egy másik böngészőből
A 10 leggyakrabban kerülendő jelszó
Ingyenes biztonságos online jelszógenerátor véletlenszerű jelszavak létrehozásához
Biztonságos a jelszavak mentése Chrome, Firefox vagy Edge böngészőben?
A legjobb ingyenes online jelszókezelők – Biztonságban vannak?
Hogyan lehet megtalálni a WiFi jelszót a Windows 11/10 rendszerben
Hogyan lehet véletlenszerűen erős jelszót generálni az Excelben
A Firefox Lockbox lehetővé teszi, hogy jelszavait a telefonján hordozza
Elfelejtett jelszavak helyreállítása webböngészőből
Hogyan lehet elérni, hogy a böngésző pontok helyett szövegben jelenítse meg a mentett jelszót
A NordPass Password Manger biztonságban tartja személyes adatait
Pwned Password Add-on megelőzése a Firefoxhoz
Jelszavak helyreállítása levelezőkliensekből: Mail Password Decryptor
Állítsa vissza a helyi fiók jelszavát Windows 10 rendszeren az Installation Media használatával
A LessPass egy ingyenes jelszógenerátor és -kezelő
A Google-fiók jelszavának megváltoztatása
Távolítsa el az ÖSSZES mentett jelszót egyszerre a Chrome-ban, a Firefoxban és az Edge-ben
Word-dokumentum egy részének zárolása jelszóval
