A League Of Legends kliens megnyitási problémáinak megoldása
A League(League) of Legends (rövidítve LoL ), a (LoL)Defense of the Ancients ( DotA ) spirituális folytatása, 2009-es megjelenése óta az egyik legnépszerűbb MOBA ( Multiplayer Online Battle Arena ) játék lett. A játék továbbra is vonzza az új szemeket és nagy követőinek örvend olyan streaming platformokon, mint a YouTube és a Twitch . A League(League) of Legends emellett az egyik legnagyobb e-sport. A freemium játék elérhető Windowson(Windows) , macOS-en és egy béta mobilverzióban, a League of- banA Legends(Legends) : Wild Rift 2020-ban indult. A játékosok (mindegyik játékost bajnoknak neveznek, és különleges képességekkel rendelkeznek) egy 5 fős csapatban csatáznak azzal a céllal, hogy megsemmisítsék az ellenfél Nexusát(Nexus) , amely a bázisuk közepén található. .
Azonban a játék, mint mások, nem teljesen tökéletes, és a felhasználók időnként találkoznak egy-két problémával. A leggyakrabban tapasztalt hiba a játék javításának elmulasztása (004-es hibakód), váratlan bejelentkezési hiba(Login Error) rossz internet miatt, kritikus hiba történt stb. Egy másik nagyon gyakori hiba, hogy a League of Legends kliens alkalmazás nem nyílik meg. Egyes felhasználóknál egy kis felugró ablak jelenik meg, amikor duplán kattintanak a LoL parancsikonra, de a játék nem indul el, míg másoknak a dupla kattintás egyáltalán nem okoz semmit. Számos oka lehet annak, hogy az ügyfél megtagadhatja az indulást. Néhány Windows tűzfal/víruskereső program megakadályozza a LoL -t(LoL)kliens elindítása, az alkalmazás nyitott példánya a háttérben, elavult vagy sérült illesztőprogramok, hiányzó játékfájlok stb.
Ebben a cikkben megvitatjuk az említett problémát, és nyolc különböző módszert részletezünk, amelyeket a felhasználók végrehajthatnak a League Of Legends kliens nem nyitó problémáinak megoldására. ( fix League Of Legends client not opening issues. )

8 módszer(Ways) a League(Fix League) Of Legends kliens meg(Legends Client) nem nyitásának elhárítására
A tettestől függően a League of Legends kliens meg nem nyitási problémájának pontos megoldása minden felhasználónál eltérő. Egyes jelentések azt sugallják, hogy az olyan alkalmazások, mint a Steam és a Razer Synapse , néha blokkolják a LoL elindítását, ezért próbálja meg bezárni ezeket az alkalmazásokat, majd megpróbálja megnyitni a játékot. A LoL(LoL) -t a víruskereső programban és a Windows tűzfalban(Windows Firewall) is engedélyezőlistára kell helyeznie ( Olvassa el: (Read: )Alkalmazások engedélyezése vagy blokkolása a Windows tűzfalon keresztül(How to Allow or Block Apps through the Windows Firewall) ), vagy tiltsa le a biztonsági programokat a játék futtatása előtt. Ha ezekkel a gyors megoldásokkal nem sikerült megoldani a problémát, kezdje el egymás után az alábbi megoldások megvalósítását.
1. módszer: Szüntesse meg az összes aktív League of Legends folyamatot(Method 1: Terminate all active League of Legends Processes)
Előfordulhat , hogy a LoL kliens (vagy bármely más alkalmazás) nem tud elindulni, ha az alkalmazás egy példánya már fut/aktív a háttérben. Ez akkor fordulhat elő, ha az előző példányt nem sikerült megfelelően leállítani. Tehát mielőtt bármire továbblépne, ellenőrizze a Feladatkezelőben(Task Manager) , hogy vannak-e folyamatban lévő LoL -folyamatok, állítsa le őket, majd próbálja meg elindítani az ügyfélprogramot.
1. Számos módja van a Windows Feladatkezelő(Windows Task Manager) elindításának, de a legegyszerűbb a Ctrl + Shift + Esc billentyűk egyidejű lenyomása.
2. Kattintson a További részletek(More details) elemre a bal alsó sarokban, hogy megtekinthesse az összes háttérfolyamatot és azok rendszererőforrás-használatát.

3. A Folyamatok(Processes) lapon görgessen lefelé a LoLLauncher.exe, LoLClient.exe és League of Legends (32 bites)(LoLLauncher.exe, LoLClient.exe, and League of Legends (32 bit)) folyamatok megkereséséhez. Ha megtalálta, kattintson rájuk a jobb gombbal , és válassza a (right-click )Feladat befejezése(End Task) lehetőséget .

4. Vizsgálja meg a Folyamatok lapon a (Scan the Processes)League of Legends többi folyamatát, és indítsa újra a számítógépet(restart the computer) , miután mindegyiket leállította. Próbálja elindítani a játékot, miután a számítógép újraindul.
2. módszer: Indítsa el a játékot a könyvtárból(Method 2: Launch the Game from the directory)
Az asztali képernyőn elhelyezett parancsikonok hajlamosak megsérülni, ezért nem indítják el a kapcsolódó alkalmazást, ha duplán kattintanak rájuk. Próbálja elindítani a játékot a futtatható fájl futtatásával, és ha ez sikeres, törölje a meglévő parancsikont, és cserélje ki egy újra. (Nézze meg útmutatónkat az asztali parancsikon létrehozásáról a Windows 10 rendszerben.(How to Create Desktop Shortcut in Windows 10) )
1. Kattintson duplán(Double-click ) a Windows File Explorer (vagy nyomja meg a Windows key + E ) parancsikont a megnyitásához.
2. A League of Legends telepítésekor, ha a telepítési útvonal alapértelmezettként megmaradt, menjen le a következő címre:
C:\Riot Games\League of Legends
Megjegyzés:(Note:) Ha egyéni telepítési útvonalat állított be, keresse meg a Riot Games mappát, és nyissa meg benne a League Of Legends almappát.
3. Keresse meg a LeagueOfLegends.exe vagy a LeagueClient.exe fájlt, és kattintson(double-click) rá duplán a futtatáshoz. Ha ez nem indítja el sikeresen a játékot, kattintson jobb gombbal az .exe fájlra(.exe file) , és a megjelenő helyi menüből válassza a Futtatás rendszergazdaként(Run As Administrator) lehetőséget .
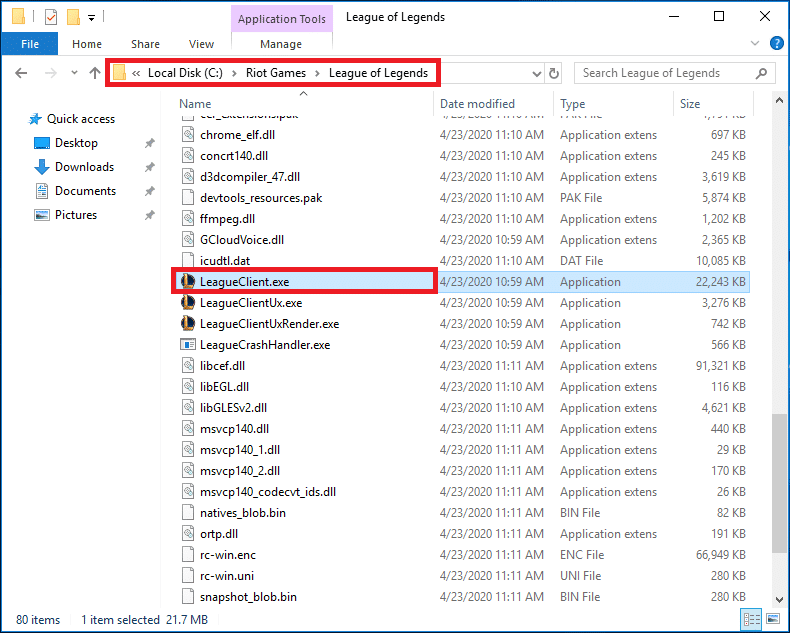
4. Kattintson az Igen(Yes ) gombra a megjelenő Felhasználói fiókok felügyeleti engedélye előugró(User Account Control permission pop-up) ablakban .
3. módszer: Módosítsa a User.cfg fájlt(Method 3: Modify User.cfg file)
Minden program konfigurációs információi és beállításai a megfelelő .cfg fájlba kerülnek, amely módosítható, ha gyakori hibák lépnek fel. A felhasználók többsége arról számolt be, hogy a LoL kliens user.cfg fájljának szerkesztése segített nekik megoldani a nyitási problémákat, és remélhetőleg Ön is megoldja a problémát.
1. Ismét navigáljon a C:\Riot Games\League of Legends a File Explorerben.
2. Nyissa meg a RADS mappát, majd a benne lévő rendszer(system ) almappát.
3. Keresse meg a user.cfg fájlt, kattintson rá jobb gombbal(right-click ) , és válassza a Megnyitás jegyzettömbbel(Open With Notepad) lehetőséget .
4. Miután a fájl megnyílt a Jegyzettömbben(Notepad) , nyomja meg a Ctrl + F a Keresés(Find) opció elindításához. leagueClientOptIn = yes. keresése = igen. Ugyanezt manuálisan is megkeresheti.
5. Módosítsa a ligaClientOptIn = yes sort ligaClientOptIn leagueClientOptIn = no .
6. Kattintson a Fájl(File ) elemre, majd válassza a Mentés(Save) lehetőséget . Zárja be a Jegyzettömb ablakot.
7. Próbálja meg elindítani a League of Legends klienst most(Try to launch the League of Legends client now) . Amint megnyílik, törölje a LeagueClient.exe(delete the LeagueClient.exe) fájlt, amely a következő helyen található:
C:\Riot Games\League of Legends
8. Végül kattintson duplán a lol.launcher.exe vagy a lol.launcher.admin.exe fájlra(lol.launcher.admin.exe) a League Of Legends játék elindításához.
Olvassa el még: (Also Read:) Hogyan lehet eltávolítani az Xbox Game Speech ablakot?(How to Remove Xbox Game Speech Window?)
4. módszer: Helyezze át az Installation mappát(Method 4: Move the Installation folder)
Egyes felhasználók azt sugallták, hogy a játékmappa egyszerű áthelyezése egy másik könyvtárba vagy helyre segített megelőzni a nyitási problémákat.
1. Először kattintson a jobb gombbal a League of Legends asztali parancsikonra(Start by right-clicking on the League of Legends desktop shortcut icon ) , és válassza a Fájl helyének megnyitása(Open File Location) lehetőséget a következő helyi menüből.
2. Nyomja meg a Ctrl + A az összes fájl kijelöléséhez a LoL -ben , majd nyomja meg a Ctrl + C to copy .
3. Nyisson meg egy másik könyvtárat, és hozzon létre egy új mappát League of Legends néven. (create a new folder named League of Legends.) Illessze(Paste) be ( Ctrl + V ) az összes játékfájlt és mappát ebbe az új mappába.
4. Kattintson jobb gombbal a LoL végrehajtható fájlra(LoL executable file) , és válassza Send to > Desktop .
5. módszer: Kényszerítse a League of Legends frissítését(Method 5: Force League of Legends to Update itself)
A League of Legends fejlesztői folyamatosan adják ki a játékfrissítéseket, hogy új funkciókat vezessenek be, és kijavítsák az előző verzió hibáit. Nagyon valószínű, hogy a LoL verzió, amelyre jelenleg telepített/frissített, nem teljesen stabil. A helytelen telepítés több problémához is vezethet. A benne rejlő hiba vagy a sérült játékfájlok feloldásának egyetlen módja, ha visszaállít egy korábbi, hibamentes verziót, vagy telepíti a legújabb javítást.
1. Nyissa meg ismét a File Explorer programot, és menjen le a (File Explorer)C:\Riot Games\League of Legends\Rads\Projects.
2. Nyomja le és tartsa lenyomva a Ctrl billentyűt( Ctrl key) a League_client és a lol_game_client(league_client & lol_game_client ) mappák kiválasztásához.
3. Most nyomja meg a Delete billentyűt a billentyűzeten.
4. Ezután nyissa meg a S solutions(olutions ) mappát. Törölje a League_client_sin és a lol_game_client.sin(Delete league_client_sin and lol_game_client.sin) almappákat
5. Indítsa újra a számítógépet(Restart the computer) , és indítsa el a League of Legends alkalmazást . A játék automatikusan frissíti magát.
6. módszer: Javítsa meg a játékot (Method 6: Repair the Game )
A League of Legends kliens alkalmazás egy beépített funkcióval rendelkezik, amely automatikusan ellenőrzi a sérült vagy hiányzó játékfájlokat, és javítja azokat. Ha elég szerencsés vagy, ez csak megteszi a trükköt, és visszatérhet a játékhoz.
1. Menjen(Head) le a játéktelepítési mappába (C:\Riot Games\League of Legends) , és futtassa a lol.launcher.admin végrehajtható fájlt (vagy nyissa meg a lol.launcher.exe fájlt rendszergazdaként).
2. Miután megnyílik a LOL indító, kattintson a (LOL)fogaskerekű ikonra(cogwheel icon) , és válassza a Teljes javítás kezdeményezése(Initiate Full Repair) lehetőséget .
Olvassa el még: (Also Read:) Hogyan lehet törölni a Thug Life játékot a Facebook Messengerből(How To Delete Thug Life Game From Facebook Messenger)
7. módszer: Frissítse az illesztőprogramokat(Method 7: Update Drivers)
Az illesztőprogramok frissítése az egyik legtöbbet javasolt/legalábbis módszer, ha játékkal kapcsolatos hibákról van szó, és jogosan. A játékoknak(Games) , mivel nagy grafikai igényű programok, megfelelő kijelzőre és grafikus illesztőprogramokra van szükségük a sikeres futtatáshoz. Töltsön le egy harmadik féltől származó alkalmazást, például a Driver Boostert(Driver Booster) , hogy értesítést kapjon, ha új illesztőprogramok állnak rendelkezésre, és frissítse az összes illesztőprogramot egy gombnyomással.
1. Nyomja meg a Windows Key + R billentyűkombinációt a Futtatás parancsmező(Run command box) elindításához , írja be a devmgmt.msc parancsot,(devmgmt.msc, ) majd kattintson az OK gombra az Eszközkezelő megnyitásához( Device Manager) .

2. Bontsa ki a Display Adapters elemet(Display Adapters) az apró nyílra kattintva. Kattintson a jobb gombbal(Right-click) a grafikus kártyára, és válassza az Illesztőprogram frissítése(Update driver) lehetőséget a beállítások menüből.

3. A következő képernyőn válassza az Illesztőprogramok automatikus keresése lehetőséget(Search automatically for drivers) .

4. A következő képernyőn válassza az Illesztőprogramok automatikus keresése lehetőséget(Search automatically for drivers) .
8. módszer: Telepítse újra a League of Legends alkalmazást (Method 8: Reinstall League of Legends )
Végül, ha minden erőfeszítésed hiábavaló volt, el kell távolítania a játékot, és újra kell telepítenie. Az alkalmazások eltávolítása Windows rendszeren meglehetősen egyszerű, bár ha van ideje, javasoljuk egy speciális alkalmazás, például az IObit Uninstaller vagy a Revo Uninstaller használatát . Segítenek abban, hogy ne maradjanak le maradék fájlok, és a rendszerleíró adatbázis megtisztul az alkalmazáshoz kapcsolódó összes bejegyzéstől.
1. Nyomja meg a Windows Key + R gombot , írja be az appwiz.cpl parancsot(appwiz.cpl) , és nyomja meg az Enter billentyűt a Programok és szolgáltatások ablak megnyitásához(open the Programs and Features window) .

2. Keresse meg a League(Find League) of Legends -t a telepített programok listájában, kattintson rá jobb gombbal(right-click ) , és válassza az Eltávolítás(Uninstall) lehetőséget .
3. Kövesse a képernyőn megjelenő utasításokat a League of Legends eltávolításához , majd indítsa újra a számítógépet. (restart your computer. )
4. Most látogasson el a League of Legends(League of Legends) oldalra, és töltse le a játék telepítőfájlját. Telepítse újra a játékot a képernyőn megjelenő utasításokat követve.
Ajánlott:(Recommended:)
- Átfogó útmutató a Discord szövegformázásához(A Comprehensive Guide to Discord Text Formatting)
- 4 módszer az FPS (képkocka per másodperc) ellenőrzésére játékokban(4 Ways to Check FPS (Frames Per Second) In Games)
- Javítás: A rendszerindítási konfigurációs adatfájl nem tartalmaz érvényes információkat(Fix: The Boot Configuration Data File Doesn’t Contain Valid Information)
- 3 módszer a hang eltávolítására a videóból a Windows 10 rendszerben(3 Ways to Remove Audio from Video in Windows 10)
Reméljük, hogy ez az útmutató hasznos volt, és sikerült kijavítania a League of Legends kliens megnyitási problémáit(fix the league of legends client not opening issues) . Olvassa el a League of Legends hangproblémák megoldása című részt is(How to Fix League of Legends Sound Issues) .
. Olvassa el a League of Legends hangproblémák megoldása című részt is(How to Fix League of Legends Sound Issues) .
. Ha továbbra is bármilyen nyitási problémával szembesül a játékkal vagy az ügyfélalkalmazással kapcsolatban, vegye fel velünk a kapcsolatot a megjegyzésekben vagy az [email protected] .
Related posts
Javítsa ki a League of Legends fekete képernyőjét a Windows 10 rendszerben
Javítsd ki a League of Legends Frame Drops-t
Javítsa ki a League of Legends lassú letöltési problémáját
Javítsa ki a League of Legends hangproblémákat
Javítsa ki a League of Legends Directx hibát a Windows 10 rendszerben
5 módszer a Steam kliens javítására (STEAM frissítése/javítása/újratelepítése)
Javítsa ki a Minecraft hibát, amely nem sikerült a Core Dump írása során
Javítsa ki a D3D-eszköz elvesztése miatt kilépő Unreal Engine-t
Javítsa ki a Discord felvétele játék hanghibáját
Javítsa ki az Overwatch FPS Drops problémáját
Hogyan lehet javítani a hang hiányát a Steam játékokon
9 módszer a Windows 10 rendszeren nem működő Netflix alkalmazás kijavítására
Javítsa ki a TVAPP-00100 hibát az Xfinity Streamen
Javítsa ki a Fallout 3 Ordinal 43 nem található hibát
Javítsa ki a nem működő Discord-értesítéseket
Az Overwatch összeomlásának kijavítása
A nem működő Xbox One fejhallgató javítása
Javítsa ki a Fallout 76-ot, amely leválasztja a kiszolgálóról
Javítsa ki, hogy a Star Wars Battlefront 2 nem indul el
Javítsa ki a Windows Live Mail 0x800CCC0B hibáját
