A lefoglalt tárhely letiltása vagy engedélyezése a DISM parancssor használatával
A lefoglalt tárhely(Reserved Storage) a Windows 11/10 szolgáltatása . Ennek a funkciónak az elsődleges célja annak biztosítása, hogy a Windows PC-n ne fogyjon ki a tárhely, amikor eljön a Windows 10 frissítés(Update) letöltésének ideje . Ezt azonban csak a Windows 10 telepítési(Setup) folyamata engedélyezte, akár új telepítéskor, akár a Windows alaphelyzetbe állításakor. Ebben a bejegyzésben bemutatjuk, hogyan használhatja a DISM parancsokat a fenntartott tárhely(Storage) engedélyezésére vagy letiltására a Windows 11/10 . A legjobb az egészben az, hogy mostantól igény szerint engedélyezheti vagy letilthatja, ami azt jelenti, hogy nem függ a Windows telepítési(Windows Setup) folyamatától.
A Windows 10 v2004 2020. májusi (May 2020) frissítésétől(Update) kezdődően a Microsoft a (Microsoft)DISM parancsban további beállításokkal megkönnyítette bárki számára, hogy tájékozódjon a lefoglalt tárhelyről a Windows 10 rendszerben .(Windows 10)
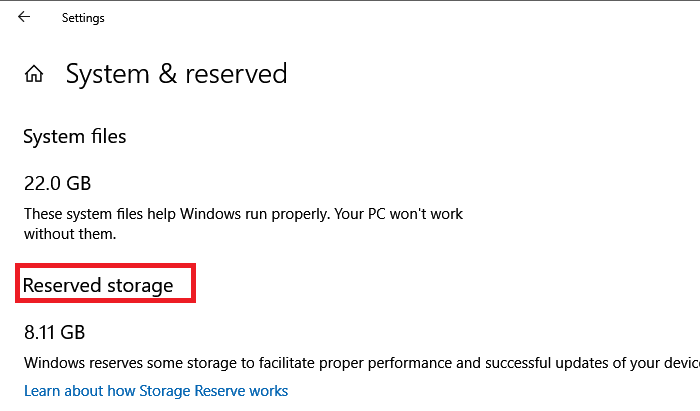
A lefoglalt tárhely letiltása vagy engedélyezése a DISM használatával(DISM)
Nézzük meg, hogyan használhatjuk az új ReservedStorageStat paramétert a DISM parancssorban a Command Prompt vagy a PowerShell használatával a (PowerShell)fenntartott tárhely(Reserved Storage) kezeléséhez a Windows 11/10 .
A DISM(DISM) vagy Deployment Image Service(Deployment Image Servicing) and Management egy parancssori eszköz. A Windows(Windows) képek rögzítésére és szervizelésére szolgál . Használható futó operációs rendszerek problémáinak megoldására is. Az alábbi lépésekkel kezelheti a lefoglalt tárhelyet a Windows rendszerben(Windows) .
Nyissa meg a Parancssort(Command Prompt) vagy a PowerShellt(PowerShell) rendszergazdai engedéllyel
A Resverd Storage engedélyezése:
DISM.exe /Online /Set-ReservedStorageState /State:Enabled
A lefoglalt tárhely letiltása:
DISM.exe /Online /Set-ReservedStorageState /State:Disabled
Ha elkészült, a Lefoglalt tárhely(Reserved Storage) funkció állapotának ellenőrzéséhez hajtsa végre a következőket:
DISM.exe /Online /Get-ReservedStorageState
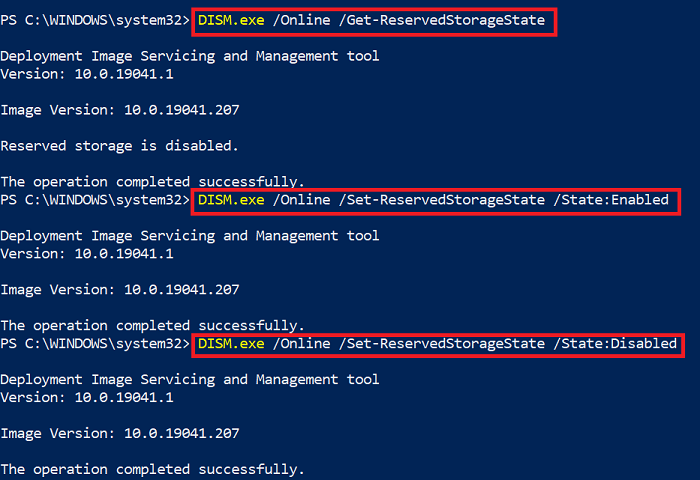
Bár a változtatásoknak azonnal életbe kell lépniük, bármikor újraindíthatja, hogy ellenőrizze, hogy engedélyezve van-e vagy letiltva.
Időnként 87-es DISM hibaüzenetet(DISM error 87) kaphat, amely szerint az opció nem létezik. Ebben az esetben végre kell hajtania a DISM parancsot a cleanup-image opcióval, majd próbálja újra. A hiba akkor is előfordul, ha folyamatban van a Windows 10 frissítés(Update) letöltése.
Végül a parancs működik az online Windows Képek(Windows Images) vagy a Windows 10 PC-n, de nem az offline képeken. Akkor sem fog működni, ha a lefoglalt tárhely használatban van, és hibát ad vissza:
This operation is not supported when reserved storage is in use. Please wait for any servicing operations to complete and then try again later.
Lehetőség van a lefoglalt tárhely engedélyezésére a Registry-n keresztül(enable Reserved Storage via Registry) is, és ha kívánja, csökkentheti a méretet.
Ha a Windows 10 v2004-en kívül bármilyen más verziót próbál meg futtatni, akkor a következő hibaüzenetet küldi:
Error: 87. The set-reservedstoragestate option is unknown.
Ez történik a Set-ReservedStorageState és a Get-ReservedStorageState opciók esetén .
Remélem, hogy a bejegyzés könnyen követhető volt, és a DISM parancsokkal sikerült letiltani vagy engedélyezni a Fenntartott tárhely(Reserved Storage) funkciót a Windows 10 rendszerben .(Windows 10)
Related posts
A Parancssor és a PowerShell MINDIG futtatása rendszergazdaként
A PowerShell és a Parancssor visszaállítása az alapértelmezett beállításokra
Hozzon létre több mappát a Parancssor és a PowerShell használatával
A WiFi letiltása a CMD vagy a Powershell használatával a Windows 10 rendszerben
Tiltsa le a görgetést előre a CMD-ben és a PowerShellben a Windows 10 rendszeren
Rendszerinformációk megtekintése és folyamatok kezelése a CMD-ből vagy a PowerShellből
Keresse meg a fájl- és mappatulajdonnal kapcsolatos információkat a Parancssor segítségével
Az illesztőprogramok frissítése a parancssor segítségével a Windows 11/10 rendszerben
A Windows 11/10 rendszerben a parancssor nem fut rendszergazdaként
Folyamat leállítása a parancssor használatával a Windows 11/10 rendszerben
Hogyan hajtsunk végre DDoS-támadást egy webhelyen a CMD használatával
A mappában lévő fájlok megszámlálása PowerShell, CMD vagy File Explorer segítségével
Távolítsa el a vírust az USB Flash meghajtóról a parancssor vagy kötegfájl segítségével
Hasznos parancsok a fájlok és mappák kezeléséhez a parancssor használatával
A Microsoft Defender futtatása a parancssorból az MpCmdRun.exe segítségével
Külső merevlemez nem érhető el? Formázza vagy futtassa a Check Disk-t a CMD segítségével
Mi az a Command Prompt (CMD)?
A beállításjegyzék szerkesztése a Windows 10 parancssorból
Hajtsa végre az aritmetikai műveleteket a Windows 11/10 parancssorában
Hozzon létre helyi rendszergazdai fiókot Windows 11/10 rendszeren a CMD segítségével
