A leghasznosabb Mozilla Firefox about:config tweaks
Az about:config oldal a Firefox böngészőben egy olyan funkció, amely a böngésző alatt rejtve hozzáférést biztosít a speciális beállításokhoz. Ezek a rejtett konfigurációs beállítások nem érhetők el a böngésző normál beállítási ablakában. Vessünk egy pillantást néhány leghasznosabb Firefox about:config módosításra.
Hogyan juthatok el a körülbelüli konfigurációhoz a Firefoxban(Firefox) ?
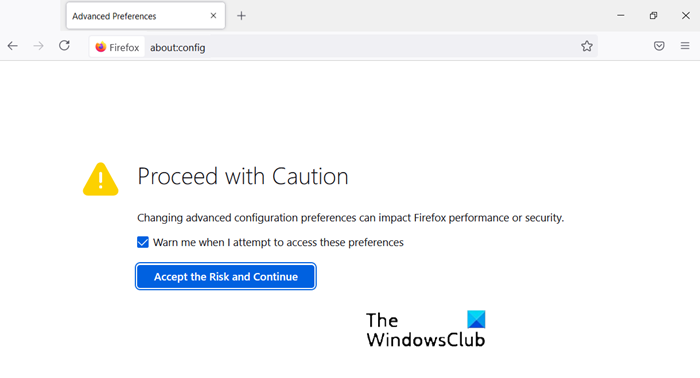
A Firefox speciális beállításainak eléréséhez egyszerűen írja be az about:config parancsot(about:config) a böngésző címsorába, és nyomja meg az Enter billentyűt . Ezt követően(Thereafter) egy figyelmeztető oldalnak kell megjelennie. Nyomja meg az " Óvatos leszek(I’ll be careful) , ígérem(I Promise) " gombot, és folytassa a Firefox about:config beállításainak módosításával.
Hogyan használhatom a konfig-ot a Firefoxban(Firefox) ?
A Firefoxban(Firefox) az about:config vagy egy belső címre utal, mint például az about:preferences (a Beállítások(Options) oldal), vagy az about:support (a Hibaelhárítási információ(Troubleshooting Information) oldal). Nézzük meg, hogyan használhatjuk az about:config-ot a Firefoxban(Firefox) .
Hasznos Firefox about:config módosítások
Megalakulása óta a Firefox böngésző és továbbra is nagymértékben testreszabható. Megváltoztathatja az alapértelmezett viselkedést a böngésző beállításainak módosításával az about:config oldalon. Tekintse meg a hasznos Firefox about:config módosítások listáját.
- Nyissa meg az Új lapokat a végén
- Lapok előnézete váltáskor
- Weboldalak előzetes letöltésének letiltása
- Növelje a hálózati teljesítményt
- Kapcsolja ki az URL szürkítését
- Tegye hasznosabbá a Firefox helyesírás-ellenőrzőjét(Spell Checker)
- (Add)További sorok(Rows) és oszlopok (Columns)hozzáadása a Firefox Új lap oldalához(New Tab Page)
- Válassza ki az összes szöveget, amikor az (Select)URL - sávra kattint
- A bővítmények kompatibilitás-ellenőrzésének(Compatibility Checking) letiltása
- Az új lapok animációinak letiltása
1] Nyissa meg az Új lapokat a végén
Általában minden új lap az aktuális lap mellett jelenik meg, de ha azt szeretné, hogy a lap az összes lap végén nyíljon meg, tegye a következőket.
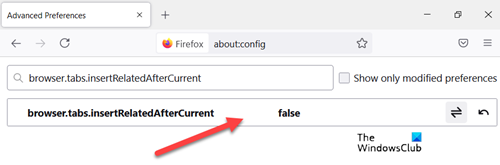
Keresse meg a browser.tabs.insertRelatedAfterCurrent fájlt(browser.tabs.insertRelatedAfterCurrent) , és módosítsa az értéket False értékre . Az alapértelmezett érték True .
2] Előnézeti lapok váltáskor
Az Előnézet(Previews) funkció engedélyezéséhez a Firefoxban(Firefox) , nyissa meg a browser.ctrlTab.previews oldalt(browser.ctrlTab.previews) , és módosítsa az alapértelmezett False értéket True értékre az előnézetek megtekintéséhez.
3] Tiltsa le a weboldalak előzetes letöltését
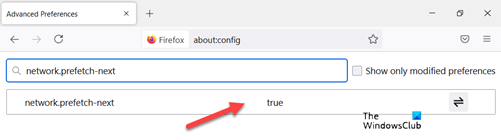
Ötletes funkció, amely segít az oldalak gyorsabb betöltésében, de a felmerült probléma lefoglalja a sávszélesség nagy részét. Ezért a legjobb kikapcsolni, ha lassú az internetkapcsolat(Internet) . Hogyan csinálod?
Keresse meg a network.prefetch-next fájlt (network.prefetch-next ) , és váltson FALSE értékre.
4] Növelje a hálózati teljesítményt
A hálózat teljesítményének növelése érdekében keresse meg a network.http.max-connections címet. (network.http.max-connections.)Felügyeli a böngésző által egyszerre létesíthető maximális hálózati kapcsolatot tetszőleges számú webszerverhez(Web) .
A Firefox legújabb verziója támogatja a 900-at. Ha ugyanazt az értéket találja, ne változtassa meg. Ha nem, módosítsa a megadott értékre.
5] Kapcsolja ki az URL szürkítését
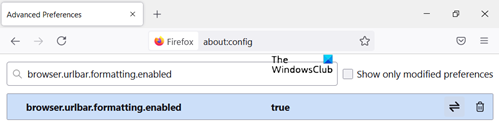
Feltételezve, hogy az about:config oldalt megnyitotta, keresse a – browser.urlbar.formatting.enabled kifejezést.(browser.urlbar.formatting.enabled.)
Kattintson duplán, hogy módosítsa False értékre(False) . Most meg kell találnia azokat az URL(URLs) -eket , amelyek fekete szöveggel jelenítik meg a címet. Ezenkívül a Firefox elrejti a „HTTP”-t az URL(URLs) -ekben , hogy könnyebben olvasható legyen.
Ha nem tetszik, és szeretné felfedni egy URL „HTTP” részét , keressen rá a browser.urlbar.trimURLs címre(browser.urlbar.trimURLs) , és kattintson duplán(Double-click) a beállításra, hogy módosítsa azt False értékre(False) .
Ez az!
6] Tegye hasznosabbá a Firefox helyesírás-ellenőrzőjét(Spell Checker)
Ha engedélyezni szeretné a Firefox Helyesírás(Firefox Spell Checker) -ellenőrzőt az összes szövegmezőben, keressen rá: layout.spellcheckDefault , és állítsa az értékét 2-re. Most, hogy ezeket a sorokat jobban észrevehesse, módosítsa az értéküket az alábbiak szerint.
- 0 a kiemelés nélkül
- 1 a pontozott vonalhoz
- 2 a hosszú pontokhoz
- 3 egyetlen egyeneshez
- 4 dupla aláhúzáshoz
- 5 az alapértelmezett kanyargós vonalhoz
7] További sorok(Add More Rows) és oszlopok(Columns) hozzáadása a Firefox Új lap oldalához(New Tab Page)
Egyszerűen lépjen az about:config elemre, és keresse meg a következőt: (: )browser.newtabpage.rows. Ezután a browser.newtabpage.columns fájlt(browser.newtabpage.columns ) állítsa be a kívánt értékre. Mostantól lehetősége nyílik további webhelyek elhelyezésére ezen az új lapon.
8] Válassza ki az összes szöveget, amikor az (Select)URL - sávra kattint
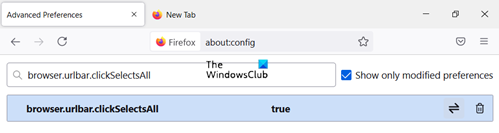
Menjen a browser.urlbar.clickSelectsAll oldalra(browser.urlbar.clickSelectsAll ) , és módosítsa az értéket.
- False – helyezze a kurzort a beszúrási pontra
- Igaz – kattintással válassza ki az összes szöveget
Ha azt szeretné, hogy a nagyítás mértéke változatlan maradjon minden, a Firefox böngészőn keresztül meglátogatott webhelyen, egyszerűen állítsa át a browser.zoom.siteSpecific értékét True - ról False -ra . Az alapértelmezett érték True.
9] A bővítmények kompatibilitás-ellenőrzésének letiltása(Disable Compatibility Checking)
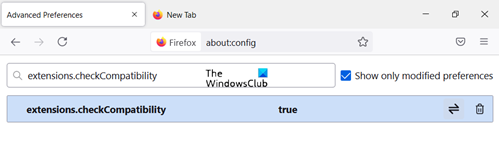
Nyissa meg az about:config(about:config) -ot , és kattintson a jobb gombbal egy üres helyre. Válassza az Új(New) > Logikai elemet(Boolean) , és hozzon létre egy új beállítást: extensions.checkCompatibility.
Állítsa be az értékét False .
10] Az animációk letiltása az új lapokon
Az animációk letiltásához az új lapokon, a Firefox „ Lapcsoportok(Tab Groups) ” funkciójában keresse meg és állítsa ezek közül az első kettőt False értékre.
- browser.tabs.animate
- browser.panorama.animate_zoom
- browser.fullscreen.animateUp
That’s all there is to it! Kihagytam valami hasznos finomítást? Add hozzá a megjegyzésekhez, és segíts.(Did I miss some useful tweak? Do add it in the comments and help out.)
Ezek a Firefox-tippek és trükkök(Firefox tips and tricks) is érdekelhetik.
Related posts
Bejelentkezési adatok importálása egy fájlból a Mozilla Firefoxban
Öt legjobb kuponbővítmény elérhető a Mozilla Firefoxhoz
Video sebességvezérlő Mozilla Firefox és Google Chrome számára
Az Fx_cast támogatja a Chromecastot a Mozilla Firefoxon
A Mozilla Firefox lassúnak tűnik
Hogyan lehet a Chrome-ot alapértelmezett böngészővé tenni a Windows 10 rendszerben (Firefox és Opera)
Webhely rögzítése a tálcához vagy a Start menühöz a Windows 10 rendszerben
Hogyan lehet megváltoztatni az alapértelmezett Firefox keresőmotort -
A cookie-k törlése Androidon (Chrome, Firefox, Opera, Samsung Internet)
Az alapértelmezett böngésző megváltoztatása a Windows 11 rendszerben -
Engedélyezze a kétlépcsős hitelesítést a Mozilla Firefox for Windows 10 rendszerben
A Firefox Feladatkezelő használata
A LastPass jelszavak exportálása CSV-fájlba
Jelszavak importálása a LastPass-ba Chrome, Firefox, Opera és Microsoft Edge böngészőből
A hiányzó vagy törölt Firefox könyvjelzők vagy kedvencek visszaállítása
A Do Not Track engedélyezése a Chrome, a Firefox, az Edge és az Opera böngészőben
Proxyszerver beállítása Chrome, Firefox, Edge és Opera böngészőben
Jelszavak exportálása a Chrome, a Firefox, az Opera, a Microsoft Edge és az Internet Explorer böngészőből
Hogyan lehet engedélyezni a DNS-t HTTPS-n keresztül a Firefoxban
A Firefox megjelenítse a médiavezérlőket a Windows 10 zárolási képernyőjén
