A legjobb Google Térkép-tippek és trükkök, amelyekkel profi lesz a használatában
A Google Térkép(Google Maps) egy webes eszköz, valamint egy többplatformos alkalmazás, amely segít bárkinek többet megtudni a világ bármely pontjáról. Bármely helyet, közeli helyeket, távolságot és egyebeket ellenőrizhet a Google Térkép(Google Maps) segítségével . Az Utcakép(Street View) még inkább gazdagította a Google Térképet(Google Maps) , mivel lehetővé teszi a felhasználók számára, hogy egyes helyekről 360°-os képet kapjanak. Ha nem ismeri nagyon a Google Térképet(Google Maps) , de szeretne többet megtudni erről a szolgáltatásról, ezek a Google Térkép(Google Maps) - tippek és trükkök biztosan segítenek az indulásban.
Google Térkép tippek és trükkök
1] Adjon hozzá(Add) egynél több megállót az irányhoz
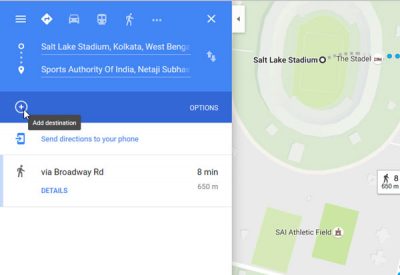
Tegyük fel, hogy az A és a B helyre szeretne eljutni otthonából. Két dolgot tehet, ha elérési utat szeretne elérni a Google Térképen . (Google Maps)Először(First) is megadhatja az irányt otthonról A helyre. Ezután állítson be egy másik irányt A helyről B helyre, miután elérte az A helyet. A második lehetőség sokkal jobb, mivel nem kell többször beállítania az irányt. Bárhonnan több megállót is hozzáadhat az utazáshoz, és kiszámíthatja a teljes távolságot. Korábban ez a funkció nem volt elérhető a Google Térképen(Google Maps) . De most megteheti. Csak(Just) állítsa be az irányt egyik helyről a másikra. Ezután egy pluszjelet kap, amely meghatározza a „ Cél hozzáadása(Add Destination) ” lehetőséget. Kattintson(Click) rá, és állítson be másik helyet.
2] Állítsa be a kívánt útvonal opciót
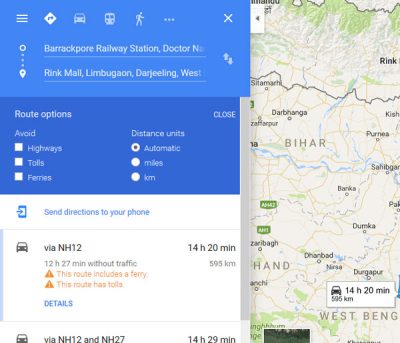
Tegyük fel(Suppose) , hogy nagy távolságot állított be a Google Térképen(Google Maps) . Ön azonban nem szeretne autópályákat, autópályadíjakat vagy kompokat felvenni. A Google Térkép(Google Maps) alapértelmezés szerint kilométerben mutatja a távolságot. Ha azonban a mérföldre szeretné beállítani, ezt is megteheti. Mindezek a beállítások az Útvonal opciók(Route options) alatt vannak kombinálva . A fent említett lehetőségek közül bármelyiket bejelölheti, hogy elkerülje vagy előnyben részesítse. Először azonban ki kell választania az úti célt, és meg kell szereznie az útbaigazítást. Ezt követően beállíthatja ezeket.
3] Útvonal küldése a telefonra
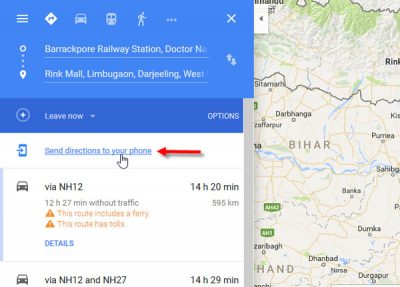
Mivel a Google Térkép(Google Maps) többplatformos alkalmazás, több eszközön is szinkronizálhatja az útvonaltervet. Ezzel a trükkel útbaigazítást küldhet számítógépéről a Google Térkép(Google Maps) alkalmazással rendelkező mobiljára. Sokan a Google Térkép(Google Maps) webes verzióját használják , hogy gyorsan találjanak valamit. Ha Ön is ezt teszi, de a mobilját szeretné magával vinni az útvonaltérképként, egyszerűen elküldheti az irányt a számítógépéről a mobiljára.
Ehhez jelentkezzen be ugyanabba a Google -fiókjába PC-n és mobileszközön is. Ezután nyissa meg a Google Térképet(Google Maps) , és állítsa be az irányt. Ezt követően a képernyőn megjelenik az Útvonalterv küldése a telefonra opció. (Send directions to your phone)Csak(Just) kattintson rá, és válassza ki az eszközt. Ez az!
4] Ossza meg az irányt bárkivel
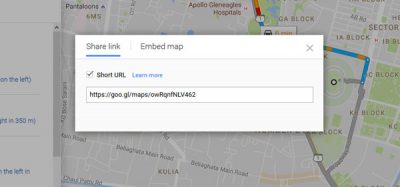
Tegyük fel(Suppose) , hogy valaki a szülővárosába érkezik, és nem ismer egy adott helyet. Ilyenkor könnyedén megoszthatsz egy irányt a barátoddal. A megosztásra nincs korlátozás, és ez azt jelenti, hogy megoszthat Facebookon(Facebook) , Twitteren(Twitter) , e- mailben(Email) , WhatsApp -on stb. Ehhez állítson be egy útvonalat, hogy egy másik helyről menjen egy helyre. Ekkor megjelenik egy megosztás gomb a képernyőn. Csak(Just) kattintson rá. Most megjelenik egy felugró ablak, ahol megjelenik egy hivatkozás. Másold(Copy) ki a linket és küldd el bárkinek. Ha rövid linket (goo.gl) szeretne kapni, csak jelölje be a négyzetet, és egy rövid URL -t kap .
5] Az irány/térkép beágyazása(Embed) bármely weboldalra
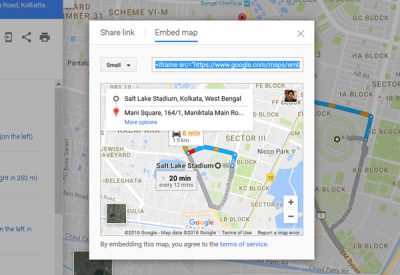
Tegyük fel(Suppose) , hogy van egy vállalkozása, és néhány ember fel akarja látogatni az Ön helyét, de nem ismeri a helyet. A fent említett útmutató segítségével megoszthatja az irányt. De ezt mindenkivel egyénileg kell megtenned. Ha van webhelye, és szeretne egy adott helyről irányt beágyazni a cégéhez, ezt bármelyik weboldalon megteheti. Ehhez válasszon egy irányt, és nyissa meg a Megosztás(Share) menüt. Itt megjelenik egy Térkép beágyazása(Embed map ) gomb. Válasszon méretet, másolja ki az Iframe kódot, és illessze be a HTML - oldalára. Kiválaszthatja az előre beállított méreteket, vagy beállíthat egyéni méretet.
6] Mentse(Save) el az irányt a térképen PDF formátumban(PDF) vagy nyomtassa ki
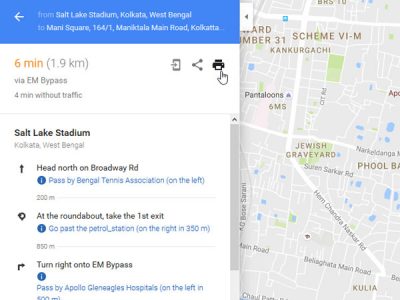
Tételezzük fel, hogy olyan helyre mész, ahol nem kapsz mobilhálózatot. Ilyenkor meglehetősen nehéz lenne a Google Térképet(Google Maps) használni a mobilodon, hacsak nem mentette el offline módban . Ha a Google Térkép webes verzióját használja, és (Google Maps)PDF formátumban(PDF) szeretne elmenteni egy útvonaltervet, vagy ki szeretné nyomtatni, kövesse az alábbi lépéseket. Válasszon egy irányt egyik helyről a másikra. Meg kell jelennie a Nyomtatás(Print ) gombnak a képernyőn. Kattintson(Click) rá, és válassza a Nyomtatás térképekkel együtt(Print including maps) lehetőséget . Ezután írjon be egy megjegyzést, és nyomja meg a Nyomtatás(Print ) gombot. Megjelenik egy felugró ablak, ahol kiválaszthatja a nyomtatót, vagy elmentheti PDF formátumban(PDF) .
8] Google Maps idővonal
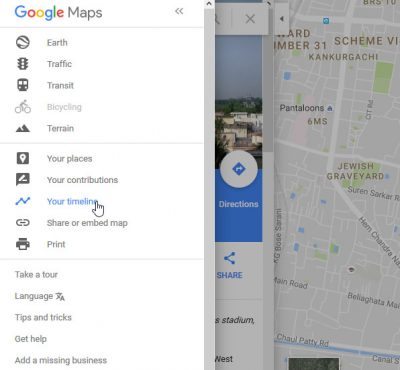
A Google Térkép(Google Maps) segítségével ellenőrizheti, mikor és hová ment. A Google Maps(Google Maps) webes verziója azonban nem tud helyeket tárolni – a mobil verzió viszont igen. Ha egy adott helyre ment, és a Google Térképet(Google Maps) használta , akkor az adott helyet rögzíti az idővonalon. Bármely eszközről megtekintheti, miután bejelentkezett Google - fiókjába. Az idővonal ellenőrzéséhez jelentkezzen be Google - fiókjába, majd nyissa meg a Google Térképet(Google Maps) . Kattintson(Click) a három vízszintes vonalra, és válassza az Ön idővonalát(Your Timeline) . Válassza ki az évet, hónapot és dátumot a felkeresett helyek ellenőrzéséhez.
9] Mérje meg a távolságot
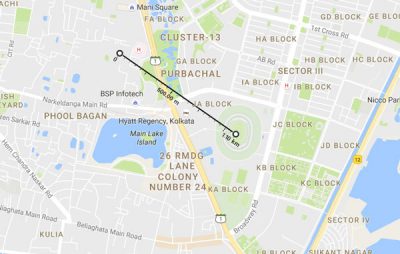
Ha bármilyen projekten dolgozik, és meg akarja mérni az egyik hely és a másik közötti távolságot, beállíthat egy irányt. De ez nem teszi lehetővé az egyenes távolság megtalálását. Ha azonban meg szeretné mérni az egyenes vonalú távolságot egyik helytől a másikig, nyissa meg a Google Térképet(Google Maps) , és válasszon egy helyet. Kattintson rá jobb gombbal, és válassza a Távolság mérése(Measure distance) lehetőséget . Ezután válassza ki a másik helyet, és kattintson rá. A távolságot közvetlenül a képernyőn láthatja.
10] Keressen szállodai ajánlatokat a Google Térképen
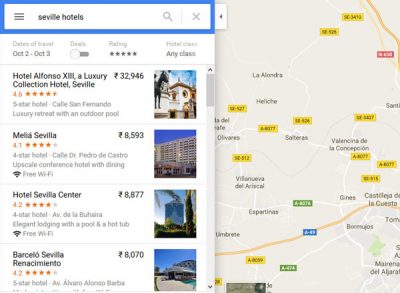
Az útbaigazításon kívül szállodai ajánlatokat is találhat a Google Térképen(Google Maps) . Nyilvánvaló, hogy a Google Térkép(Google Maps) adatokat gyűjt különféle online szállodafoglalási portálokról, például booking.com, luxurycollection.com, goibibo.com stb., és bemutatja azokat. Közvetlenül a Google Térképen(Google Maps) láthatja az árat, a helyet, az értékelést, az osztályt és még sok mást .
11] Keressen bankautomatákat(Find ATM) , éttermeket, bankokat stb. egy hely közelében
Ha ismeretlen helyen tartózkodik, és kifogy a pénzéből, vagy éhesnek érzi magát, a Google Térkép(Google Maps) segítségével ATM -eket , éttermeket, bankokat, kórházakat, vasútállomásokat és egyebeket kereshet. Használjon olyan kulcsszót, mint az ATM a [location] közelében(ATM near [location]) , és megjelenik egy lista közvetlenül a Google Térképen(Google Maps) .
Reméljük hasznosnak találja ezeket a tippeket!
Ha bármilyen más térképet szeretne használni, tekintse meg ezeket a legjobb online térképszolgáltatásokat .
Related posts
Samsung Gear S3 Google Maps tippek és trükkök
Google Drawings oktatóanyag, tippek és trükkök
A Google Meet tippjei és trükkjei a produktív megőrzéshez
A legjobb Google Chrome tippek és trükkök Windows PC-felhasználók számára
A Google Dokumentumok tippjei és trükkjei, amelyeket mindenkinek tudnia kell
Ezekkel a tippekkel és trükkökkel készíthet képernyőképeket Mac-en, mint egy profi
10 módszer a Google Fotók biztonsági mentésének hiányának kijavítására
A Google Keep Notes hatékony használata
Helyelőzmények megtekintése a Google Térképen
6 módszer az ismétlődések eltávolítására a Google Táblázatokban
A VLOOKUP használata a Google Táblázatokban
Nincs internet? Így használhatja a Google Térképet offline módban
A Google Térkép keresési előzményeinek megtekintése
Hogyan lehet eltávolítani a Google vagy a Gmail profilképét?
A Google Térkép letöltése Windows 11 rendszerhez
Az Androidon nem működő Google Térkép javítása [100%-ban működik]
2 módszer a margók módosítására a Google Dokumentumokban
A plusz kód beszerzése a Google Térképen
15 legjobb VPN a Google Chrome számára a blokkolt webhelyek eléréséhez
Javítsa ki a Google Térkép lassú problémáját Chrome, Firefox és Edge rendszeren Windows 11/10 rendszeren
