A legjobb ingyenes Dummy File Generator szoftver Windows 10 rendszerhez
Ez a bejegyzés néhány legjobb ingyenes Dummy File Generator szoftvert(Dummy File Generator software) tartalmaz a Windows 10 rendszerhez(Windows 10) . Ezekkel az eszközökkel gyorsan és egyszerűen hozhat létre mintafájlt vagy hamis fájlt, amelynek mérete MB(MBs) , GB(GBs) stb. Ha nagyméretű tesztfájlokat szeretne, ezek a hamis fájlgeneráló eszközök(fake file generator tools) hasznosak lehetnek. Ezen eszközök többségével beállíthatja a fájltípust (például PDF , TXT stb.).
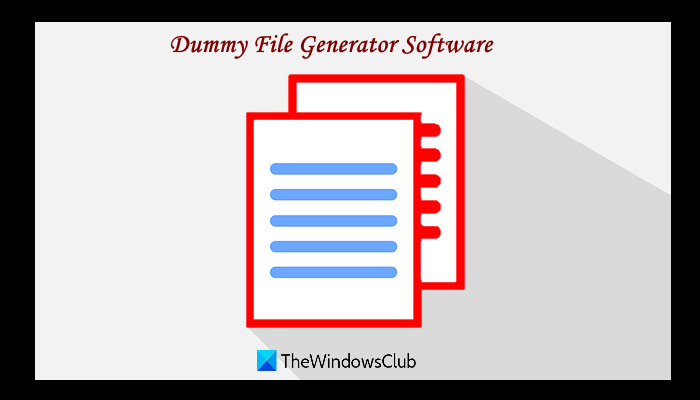
Noha a Windows 10 operációs rendszer rendelkezik egy olyan funkcióval is, amely ál tesztfájlokat generál a Parancssor használatával(generate dummy test files using Command Prompt) , azok számára, akik ingyenes harmadik féltől származó eszközöket keresnek, ez a bejegyzés hasznos lehet.
A legjobb Dummy File Generator szoftver Windows 10 rendszerhez(Windows 10)
Ebben a bejegyzésben 5 ingyenes Dummy File Generator eszközt ismertetünk. Ezek:
- Dummy File Creator
- Dummy fájlok létrehozása
- Üres fájl generátor
- Véletlenszerű adatfájl-készítő
- DummyFileCreator.
Vizsgáljuk meg ezeket az eszközöket.
1] Dummy File Creator
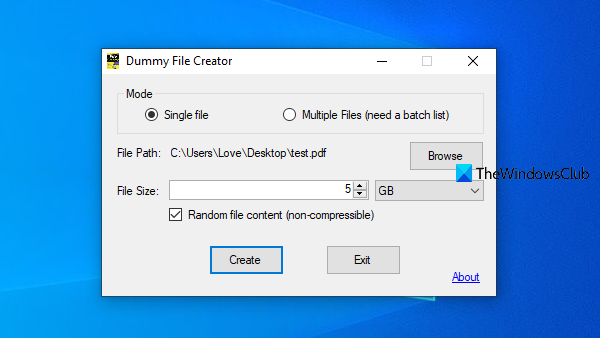
A Dummy File Creator(Dummy File Creator) lehetővé teszi egyetlen álfájl és több álfájl(multiple dummy files) létrehozását is . Dummy fájlok kötegelt létrehozásához létre kell hoznia egy szöveges fájlt, amely tartalmazza a fájlok elérési útját, fájltípusát és méretét. A jó dolog az, hogy ez az eszköz egy Batch List Sample fájlt is biztosít, amely segít egy kötegfájl létrehozásában, amellyel egyszerre több tesztfájlt hozhat létre. A fájlgenerálási folyamata is gyors. Beállíthatja a kimeneti fájl típusát is (például TXT vagy PDF ).
Ezt az eszközt a mynikko.com webhelyről szerezheti be(mynikko.com) . Letöltheti a hordozható vagy telepítő verzióját. Ezután nyissa meg az eszköz felületét. Válasszon módot (egymódú vagy többfájlos mód). Ha egyetlen álfájlt hoz létre, akkor hozzá kell adnia a fájlméretet és a kimeneti mappát. Végül nyomja meg a Létrehozás(Create) gombot, és létrehoz egy dummy fájlt, és eltárolja a kimeneti mappában.
2] Dummy Files létrehozása
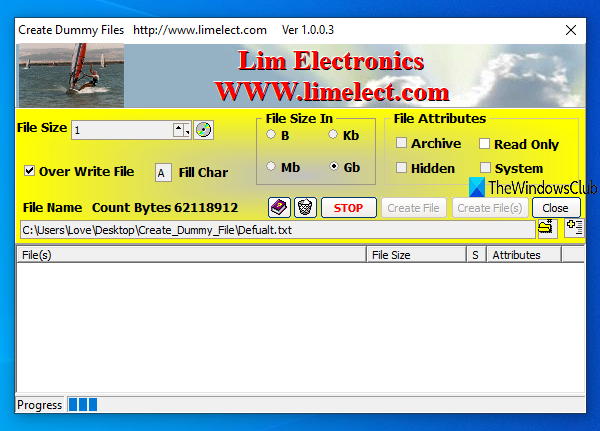
A Dummy Files létrehozása(Create Dummy Files) eszköz olyan funkciókkal is rendelkezik, amelyek egyetlen álfájlt és kötegelt álfájlokat hozhatnak létre. A második lehetőséghez egyenként meg kell adnia a fájl elérési útját, fájlméretét, fájlméret típusát (B, GB, MB vagy KB) és a fájl nevét, majd a Fájl hozzáadása a felső (Add File Top) lista(List) gombbal hozzáadhatja ezeket a fájlokat létrehozáshoz. Ezt követően meg kell nyomnia a Fájl(ok)(Create Files(s)) létrehozása gombot a tesztfájlok létrehozásához.
Ezzel az eszközzel olyan fájlattribútumokat is beállíthat, mint az archívum, a rejtett fájl, az írásvédett és a rendszer. Az eszköz jól működik. Az egyetlen probléma az, hogy a fájl létrehozási folyamata túl lassú. Sok percet vagy órát is igénybe vehet a fájlok generálása GB(GBs) - ban .
Ezt az eszközt a limelect.com webhelyről szerezheti be(limelect.com) . Fogja meg a zip fájlt, csomagolja ki a fájlt, és futtassa a Create_Dummy_File futtatható fájlt. A felület megnyitása után állítsa be a fájlméretet, a fájlméret típusát, a fájl attribútumait, a kimeneti mappát stb., majd a Létrehozás(Create) gombbal állítsa elő az álfájl(oka)t.
3] Üres fájlgenerátor
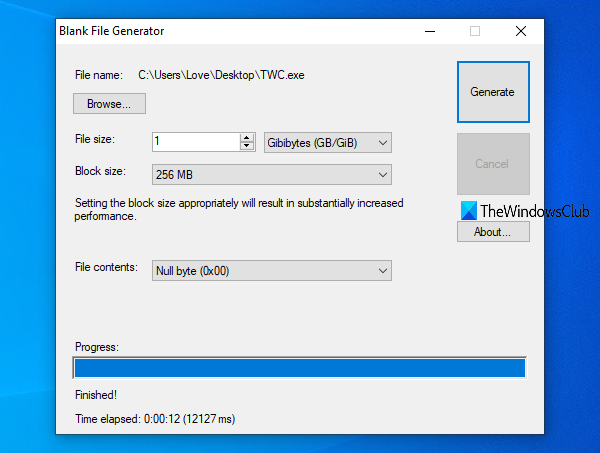
A Blank File Generator(Blank File Generator) egy nagyon hasznos eszköz, amellyel perceken belül nagyméretű tesztfájlokat hozhat létre. Ez az eszköz néhány praktikus opcióval is rendelkezik. Például beállíthatja a blokk méretét (1 bájt, 256 MB, 512 KB stb.) egy álfájl létrehozásához. Minél nagyobb a blokk mérete, annál kevesebb idő lesz a tesztfájl létrehozására. Lehetővé teszi a fájl tartalmának (véletlenszerű, null byte, szóköz és kitöltött bájt) beállítását is a rendelkezésre álló legördülő menü segítségével.
Töltse le ezt az eszközt a nookkin.com webhelyről(nookkin.com) . Telepítse ezt az eszközt, és indítsa el. Az eszköz sikeres telepítéséhez Microsoft .NET-keretrendszer 3.5 szükséges. (Microsoft .NET Framework 3.5)Ha ez nem érhető el az Ön számítógépén, akkor lehetőséget biztosít a .NET-keretrendszer 3.5 letöltésére és automatikus telepítésére a számítógépére.
A felületén magától értetődő lehetőségek vannak. Például a Tallózás(Browse) gombbal beállíthatja a fájl nevét és kiterjesztését, valamint a vakfájl mentésének helyét. Fájlméret(File) , blokkméret és fájltartalom-beállítások is rendelkezésre állnak.
Miután megadta a beállításokat, kattintson a Generálás(Generate) gombra. Az eszköz elkezdi a tesztfájl generálását, és az Ön által beállított fájlmérettől függően időbe telik.
4] Random Data File Creator
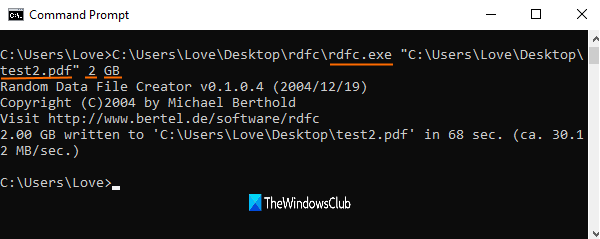
A Random Data File Creator(Random Data File Creator) egy parancssori eszköz, amely segítségével könnyedén hozhat létre EXE , PDF , TXT vagy más formátumú álfájlokat. Használhatja a Parancssor(Command Prompt) ablakkal egy nagy mintafájl létrehozásához bármely választott mappában.
Töltse le a ZIP-fájlt a bertel.de webhelyről. Bontsa ki a ZIP -fájlt, és megjelenik egy rdfc EXE fájl. Most nyissa meg a Parancssor(Command Prompt) ablakot, és húzza n dobja rá az rdfc fájlt. Ezután folytassa a parancsot a kimeneti fájl elérési útjának hozzáadásával, beleértve a fájl nevét és kiterjesztését, a fájl méretét (mondjuk 1 GB, 2 GB stb.) és a fájlegységet (GB, KB stb.).
Tehát tegyük fel, hogy ezzel az eszközzel szeretne létrehozni egy 2 GB-os minta PDF -fájlt az asztalon. (PDF)Tehát a parancs a következő lenne:
Rdfc.exe “C:\Users\username\Desktop\sample.pdf” 2 GB
Hajtsa végre a parancsot, és elindul a folyamat. A folyamat befejezése után használhatja a kimeneti álfájlt.
5] DummyFileCreator
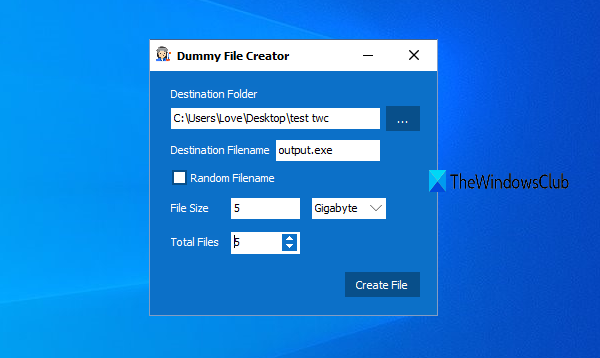
A DummyFileCreator(DummyFileCreator) egy hordozható eszköz, amely az egyik egyszerű eszköz a nagy méretű álfájlok létrehozásához. Egy apró felülettel rendelkezik, amellyel egyetlen álfájlt vagy több álfájlt hozhat létre. Kiválaszthatja a kimeneti fájl(ok) fájltípusát is (például EXE , PDF stb.).
Szerezze be a ZIP-fájlt a softpedia.com webhelyről(softpedia.com) . Bontsa ki a letöltött ZIP fájlt, és futtassa a DummyFileCreator EXE fájlt. A felülete Ön előtt lesz.
Most kiválaszthatja a célmappát, megadhatja a fájl nevét, beleértve a kiterjesztést, beállíthatja a fájlméretet és a fájlegységet. Ha szeretné, beállíthatja a létrehozni kívánt fájlok számát is, vagy hagyhatja, hogy csak egyet hozzon létre. Végül nyomja meg a Fájl létrehozása(Create File) gombot, és megkezdi a kimeneti fájl létrehozását.
Reméljük(Hope) , hogy ezek az eszközök hasznosak az Ön számára.
Related posts
Hogyan módosítható az alapértelmezett Fájl- vagy Mappa-húzás és vidd viselkedés a Windows 10 rendszerben
Ingyenes fájlfigyelő szoftver Windows 10 rendszerhez
Fájlok és mappák titkosítása titkosító fájlrendszerrel (EFS) a Windows 10 rendszerben
Törölje a File Explorer legutóbbi fájlok előzményeit a Windows 10 rendszerben
A legjobb ingyenes File Splitter and Joiner szoftver Windows 10 rendszerhez
A Program exe nem nyílik meg, ha rákattint a Windows 10 rendszerben
.aspx fájlok megnyitása Windows 10 rendszerű számítógépen
PDF konvertálása MOBI-ba Windows 10 rendszeren
Javítás: Nem sikerült törölni az ideiglenes fájlokat a Windows 10 rendszerben
FileTypesMan: Fájlkiterjesztések és -típusok megtekintése, szerkesztése a Windows 10 rendszerben
Engedélyezze vagy tiltsa le a titkosított fájlok indexelését a Windows 10 rendszerben
Csomagolja ki vagy bontsa ki a fájlokat és mappákat a Windows 10 rendszerben
Mi az a DSS fájl? Hogyan lehet konvertálni vagy lejátszani a Windows 10 rendszeren?
Javítsa ki a winmm.dll nem található vagy hiányzó hibát a Windows 10 rendszerben
Mi az a CDR fájl? Hogyan lehet megtekinteni és szerkeszteni a CDR fájlt a Windows 10 rendszerben?
A rendszerfájlok javítása Windows 10 rendszeren
A legjobb File Explorer tippek és trükkök a Windows 10 rendszerhez
Az EFS-titkosított fájlok és mappák visszafejtése a Windows 10 rendszerben
Az NTFS fájlengedélyek visszaállítása a Windows 10 rendszerben
Az Advanced Renamer egy ingyenes szoftver a fájlok kötegelt átnevezésére a Windows 10 rendszerben
