A legjobb ingyenes Photo to Sketch szoftver Windows 11/10 PC-hez
convert your photos to beautiful sketches on Windows 11/10 szeretné konvertálni a Windows 11/10 PC-n, akkor ez a bejegyzés hasznos lehet. Bemutattunk néhány legjobb ingyenes Photo to Sketch alkalmazást(free Photo to Sketch apps) a Windows 10 rendszerhez(Windows 10) . Néhány egérkattintással a fényképet vázlattá alakíthatja, majd elmentheti a kimenetet. Ezek az alkalmazások nem tesznek vízjelet a kimeneti vázlatokra, ami szintén jó dolog.
Létezik néhány jó ingyenes webhely is a fényképek vázlatokká alakításához . Azok, akik ugyanerre a Microsoft Store(Microsoft Store) alkalmazásokat szeretnék használni , kipróbálhatják ezeket az alkalmazásokat, amelyekről ebben a bejegyzésben tárgyaltunk.
Photo to Sketch alkalmazások Windows 11/10
5 ingyenes fényképet adtunk a Windows 11/10 készült vázlatkészítő alkalmazásokhoz . Ezekben az alkalmazásokban vannak olyan eszközök és speciális funkciók, amelyek zárolva vannak, mert ezek a fizetős csomagjuk részét képezik, de ezeknek az alkalmazásoknak az ingyenes csomagja elég jó egy remekmű létrehozásához. Ezek:
- Ceruza Photo Sketch Master
- Sketch Me!
- Ceruzavázlat mester
- Rajzfilm Sketch & Sketch kamera
- Ceruza vázlat.
Nézzük meg ezeket az alkalmazásokat.
1] Ceruza Photo Sketch Master
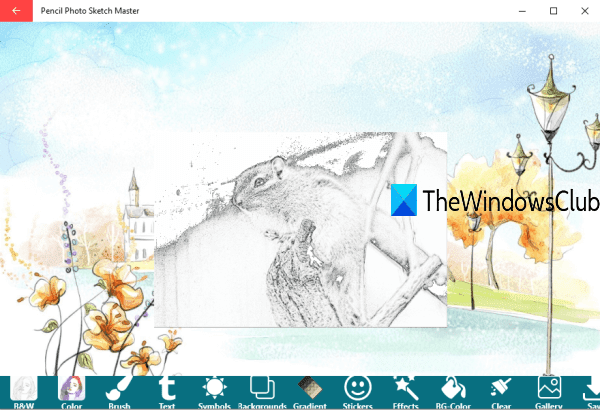
A Pencil Photo Sketch Master(Pencil Photo Sketch Master) egy nagyon jó fotóvázlatkészítő alkalmazás a Windows 10 rendszerhez(Windows 10) . Lehetővé teszi fekete-fehér és színes vázlatok készítését. Lehetősége van fényképet készíteni a webkamerával, vagy hozzáadni egy képet a számítógépről, hogy vázlatot készítsen belőle. Lehetővé teszi a fénykép elforgatását, körbevágását és megfordítását is a vázlat létrehozása előtt. A kimeneti vázlat PNG -képként kerül mentésre az alapértelmezett helyre vagy mappába.
Itt(Here) a link a kezdőlapjára. Telepítse az alkalmazást, és indítsa el. A felületén használja a Galéria(Gallery) opciót kép hozzáadásához ( BMP , JPEG , PNG vagy JPG ), vagy a Kamera(Camera) opciót fénykép készítéséhez. A fénykép elkészítése után állítsa be a forgatást, vagy vágja le az igényeinek megfelelően. A fénykép hozzáadása után használja a fekete-fehér(B&W) vagy az alsó részen található Szín(Color) opciót a vázlat létrehozásához. Végül a Mentés(Save) gombbal mentse el a vázlatot.
Amellett, hogy fényképként használja a vázlatgenerátorhoz, számos egyéb eszközhöz vagy lehetőséghez is hozzáférhet. Például használhatja az emblémát, ecsetet, kiemelőt, radírt, matricákat, szimbólumokat, háttereket stb.
2] Sketch Me!
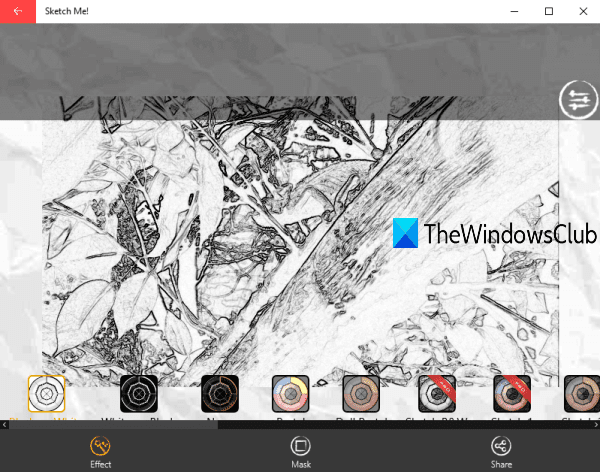
Sketch Me! egy másik fantasztikus lehetőség a fénykép vázlattá alakítására. Lehetővé teszi továbbá, hogy képet ( JPEG vagy JPG ) adjon hozzá a számítógépről, vagy használja a webkamerát fénykép készítéséhez. Számos effektus áll rendelkezésre a különböző típusú vázlatok létrehozásához. Mindegyik effektushoz beállíthatja a fényerőt és a kontrasztot is. A végső kimenet JPG -képként kerül mentésre az alapértelmezett mappába.
Használja ezt a hivatkozást(Use this link) a kezdőlap eléréséhez és telepítéséhez. Az alkalmazás megnyitásakor használja a Kamera(Camera) vagy a Galéria(Gallery) ikont fénykép hozzáadásához. A fénykép hozzáadása után láthatja az összes elérhető effektus listáját. Használjon bármilyen effektust, és hozza létre a vázlatot. Végül használja a Megosztás(Share) opciót a kimenet mentéséhez. A kimeneti vázlat elmenthető nagy, alacsony vagy közepes méretben.
3] Ceruzavázlat mester
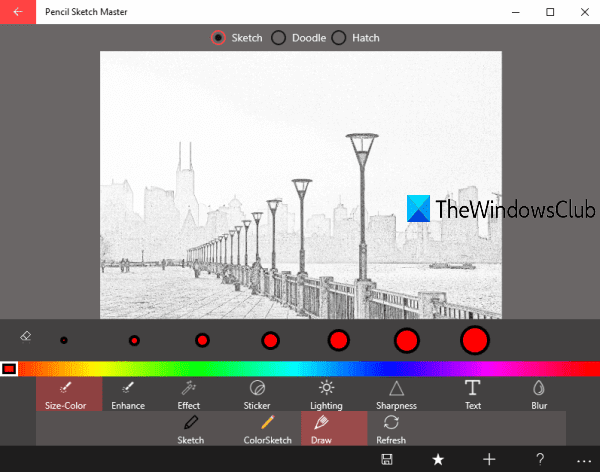
A Pencil Sketch Master(Pencil Sketch Master) segítségével vázlatokat hozhat létre képből ( JPG , PNG és BMP ), valamint fotót is készíthet a webkamera segítségével, és vázlatot készíthet belőle. Létrehozhat színes és fekete-fehér vázlatokat. Mielőtt hozzáadná a fényképet egy vázlathoz, a fénykép megfordításának (vízszintes és függőleges) és a fénykép elforgatásának lehetőségei is használhatók.
Kattintson ide(Click here) a kezdőlap megnyitásához és telepítéséhez. Amikor megnyitja a felületet, használhatja a Galéria(Gallery) vagy a Kamera(Camera) opciót a kép hozzáadásához. A fénykép hozzáadásakor automatikusan fekete-fehér vázlattá alakítja. Színes vázlat létrehozásához egyszerűen kattintson a ColorSketch lehetőségre. Végül nyomja meg a Mentés(Save) gombot, és a vázlat JPG képként az alapértelmezett mappába kerül.
Sok más eszközt is kipróbálhat. Használhat például kiemelőt, tollat, javíthatja a fényképet, effektusokat adhat hozzá a képhez , egyéni szöveget adhat hozzá, matricákat használhat stb.
4] Cartoon Sketch & Sketch Camera
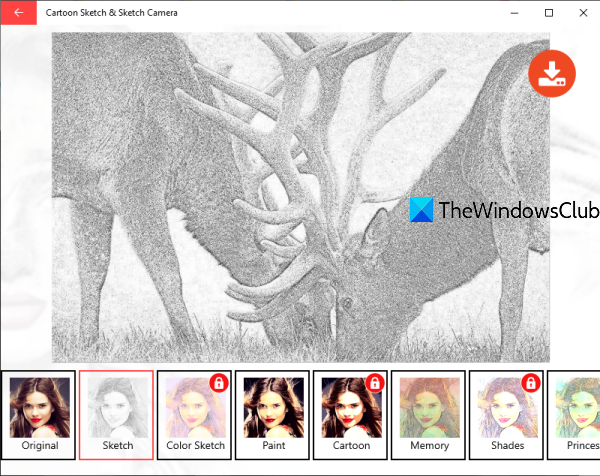
A Cartoon Sketch(Cartoon Sketch) & Sketch Camera egy praktikus lehetőség a fényképek vázlattá alakítására. Támogatja a GIF , PNG , JPG , JPEG és BMP képeket bemeneti fájlként. Fénykép készítéséhez és hozzáadásához webkamerát is használhat. A kimenet JPG(JPG) formátumban kerül mentésre az alapértelmezett mappába. Fekete-fehér vázlatot generálhat az Ön számára. Sok más effektus is létezik, például festék, napfény, lény stb., amelyeket kipróbálhat.
Itt(Here) a link a kezdőlap megnyitásához. Telepítse(Install) és indítsa el az alkalmazást. A kezelőfelületén használja a Galéria(Gallery) vagy a Kamera(Camera) gombot a fénykép hozzáadásához. Amikor hozzáadja a fényképet, több effektust fog látni. Használja a Sketch effektust, és ez generálja a kimenetet. Ezt követően a Letöltés(Download) ikont kell használnia a vázlat mentéséhez.
5] Ceruzavázlat
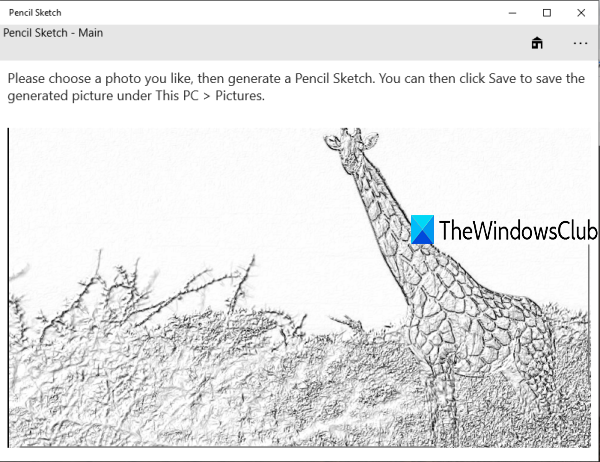
A Pencil Sketch(Pencil Sketch) egy jó alkalmazás, amely támogatja a PNG , JPEG és JPG képeket a vázlatokká konvertáláshoz. Az alkalmazás egy nagyon egyszerű felülettel rendelkezik, ahol megtekintheti a bemeneti képet és a vázlatot. A vázlat JPG formátumban kerül mentésre az alapértelmezett mappába.
Nyissa meg ezt a hivatkozást(this link) , és telepítse az alkalmazást. Amikor megnyitja a felületet, kattintson a Fotó kiválasztása(Choose a photo) gombra a bemeneti kép hozzáadásához. Ezt követően megjelenik a kép. Most használja a Vázlat létrehozása(Create a sketch) gombot, és ez a képet vázlattá alakítja. Végül kattintson a Mentés lemezre(Save to disk) gombra a kimenet eléréséhez.
Remélem(Hope) tetszenek ezek a Photo to Sketch konvertáló alkalmazások.
Related posts
A legjobb ingyenes Menetrend szoftver Windows 11/10 rendszerhez
A legjobb ingyenes ISO Mounter szoftver Windows 11/10 rendszerhez
A legjobb ingyenes tájtervező szoftver Windows 11/10 rendszerhez
A legjobb ingyenes Reference Manager szoftver Windows 11/10 rendszerhez
A legjobb ingyenes OCR szoftver Windows 11/10 rendszerhez
A legjobb ingyenes LaTeX szerkesztők Windows 11/10 rendszerhez
A legjobb ingyenes QR-kód generátor szoftver Windows 11/10 rendszerhez
A legjobb ingyenes nyílt forráskódú XMPP-kliensek Windows 11/10 rendszerhez
A legjobb ingyenes forgatókönyvíró szoftver Windows 11/10 rendszerhez
A legjobb ingyenes statisztikai elemző szoftver a Windows 11/10 rendszerhez
A legjobb ingyenes Bridge Design szoftver Windows 11/10 rendszerhez
A legjobb ingyenes fájlkezelő szoftver a Windows 11/10 rendszerhez
A legjobb ingyenes DJ keverő szoftver Windows 11/10 rendszerhez
A legjobb ingyenes Meme Generator szoftver Windows 11/10 PC-hez
A legjobb ingyenes élő közvetítés szoftver Windows 11/10 PC-hez
A legjobb ingyenes CRM szoftver Windows 11/10 rendszerhez
A legjobb ingyenes kalligráfiai szoftver Windows 11/10 rendszerhez
A legjobb ingyenes túlhajtási szoftver Windows 11/10 PC-hez
A legjobb ingyenes tudásbázis szoftver a Windows 11/10 rendszerhez
A legjobb ingyenes 3D nyomtatószoftver Windows 11/10 rendszerhez
