A legjobb módja a streamelésnek Androidról PS4-re
Ha Android - eszköze és PlayStation 4 -je van, felmerülhet a kérdés, hogy mi a legjobb módja annak, hogy fotóit és videóit streamelje telefonjáról vagy táblagépéről a PS4 -re ? Ha keres a Google -ban, akkor mindenféle eredményt kap, számos különféle lehetséges megoldással.
A legtöbbet kipróbáltam, és meglepődve tapasztaltam, hogy semmi sem működött igazán! A fő megoldás az volt, hogy letöltöttem egy olyan alkalmazást, ami az Android készüléket médiaszerverré alakítja, de az egyik alkalmazás már nem volt elérhető ( Skifta ), a másik pedig működött, de nem engedte lejátszani egyik videómat sem (iMediaShare)!
Ahelyett, hogy olyan alkalmazásokat használnék, amelyekről soha nem hallottam, úgy döntöttem, hogy kipróbálok néhány ismerős nevet a médiaszerver üzletágban: Kodi , Plex , Tversity . A kutatás során rájöttem, hogy a Kodinak nincs PlayStation 4-hez , (Kodi)a(PlayStation 4) Tversitynek pedig(Tversity) nincs Android - alkalmazása. Így csak a Plex maradt , aminek mindkét boltban van egy alkalmazás.
Ebben a cikkben megmutatom, hogyan használhatja a Plexet(Plex) a helyi fényképek és videók ingyenes streamelésére Android -eszközéről PlayStation 4 -re. A Plex(Plex) rendelkezik előfizetési csomagokkal, valamint egy kis egyszeri díjjal a mobilalkalmazás „aktiválásához”, de erre nincs szüksége, ha csak helyi videókat szeretne streamelni eszközéről a PS4 -re .
Mielőtt elkezdenénk, létre kell hoznia egy ingyenes Plex - fiókot. Látogassa meg a webhelyet itt(website here) , és kattintson a Regisztráció( Sign Up) gombra . Miután megvan a felhasználónév és a jelszó, telepítsük a Plexet a PS4 (Plex)-(PS4) re .
Telepítse a Plex alkalmazást PlayStation 4-re
Az alkalmazás PS4 -re való telepítéséhez el kell lépnie a PlayStation Store -ba, majd görgessen lefelé, amíg meg nem jelenik az Alkalmazások(Apps) szakasz . A jobb oldalon válassza a Népszerű(Popular) lehetőséget .
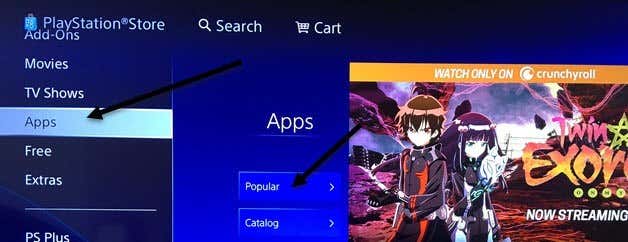
Görgessen(Scroll) lefelé, amíg meg nem jelenik a Plex bélyegképe. Néhány sorral lejjebb lesz, mielőtt meglátja.
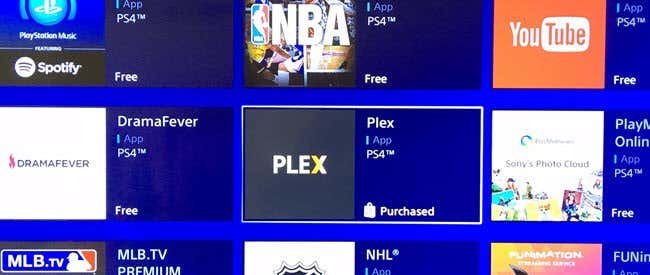
Válassza a Letöltés(Download) lehetőséget , és várja meg az alkalmazás telepítését. Ha(Once) elkészült, válassza a Start lehetőséget, vagy térjen vissza a kezdőképernyőre(Home) , válassza a TV és videó( TV & Video) lehetőséget , majd görgessen lefelé, amíg meg nem jelenik a Plex ikon.

Amikor megnyitja az alkalmazást a PS4 -en , ki kell választania a Bejelentkezés(Sign In) gombot a jobb alsó sarokban. Ha még nem hozott létre fiókot a Plex segítségével, most tegye meg.

A következő képernyőn megjelenik egy kód, és felkéri, hogy látogassa meg a https://plex.tv/link , és adja hozzá PlayStationjét (PlayStation)Plex - fiókjához.

Látogassa meg a webhelyet, és először be kell jelentkeznie Plex - fiókjába. Ezután be kell írnia a TV-n megjelenő kódot a szövegmezőbe.
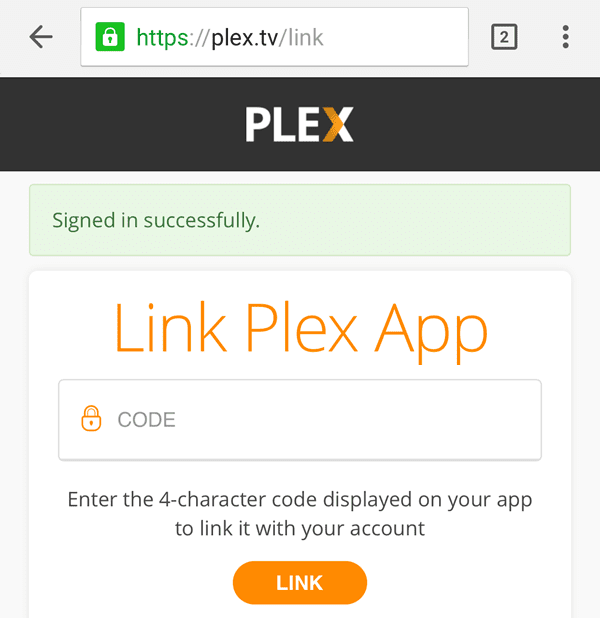
Végül érintse meg a Hivatkozás elemet, és ha minden jól ment, egy (Link)App Linked üzenetet kell látnia .
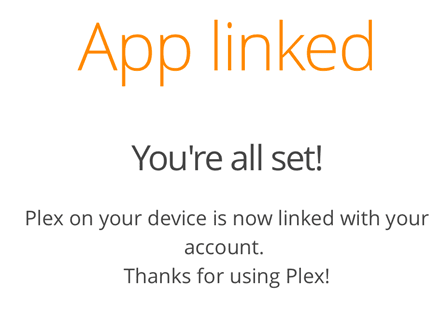
A TV-n látni fogja, hogy a Plex össze van kapcsolva, és azonnal elkezdi keresni a Plex szervert. Ekkor megjelenik egy nagy hibaüzenetet tartalmazó képernyő.
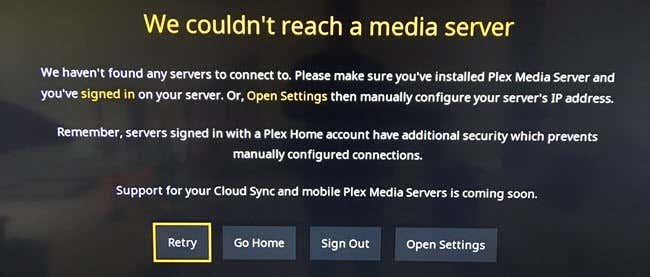
Ne törődj ezzel most! Telepítenünk kell az alkalmazást Android - eszközünkre, konfigurálnunk kell, majd vissza kell térnünk erre a képernyőre. Csak(Just) hogy tudd, az alkalmazás beállítása után a telefonon vagy táblagépen a Go Home lehetőséget választjuk , nem pedig az Újra(Retry) lehetőséget .
Telepítse a Plex alkalmazást Android-eszközére
Android - eszközén nyissa meg a Google Play Áruházat(Google Play Store) , és keressen rá a Plex kifejezésre(Plex) . Folytassa és telepítse az alkalmazást.
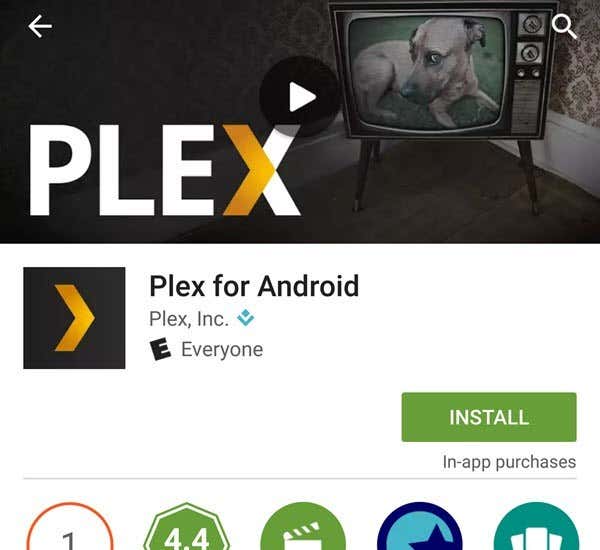
Nyissa meg az alkalmazást, és a rendszer felkéri, hogy jelentkezzen be vagy regisztráljon. Menjen előre, és jelentkezzen be az alkalmazásba Plex - fiókja hitelesítő adataival. A következő képernyő ezután megpróbálja rávenni Önt az előfizetés vásárlására vagy az eszköz aktiválására, amelyek közül egyiket sem kell megtennie. Csak(Just) érintse meg a Próba módban maradás( Stay in Trial Mode) lehetőséget a legalul.
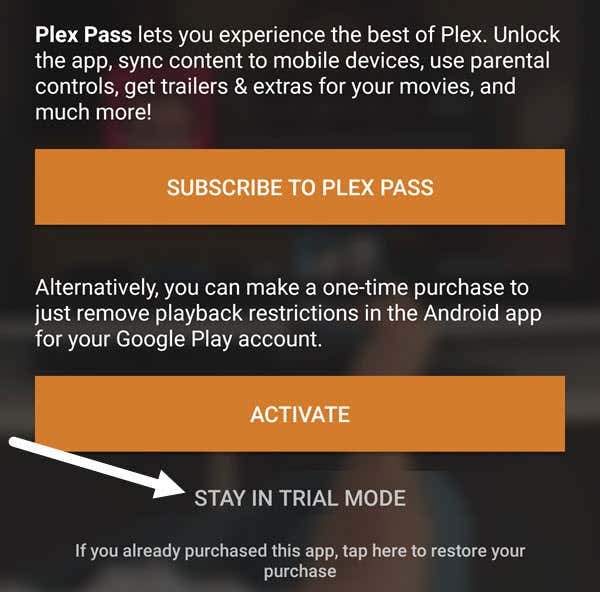
Ezzel a Plex kezdőképernyőjére jut, ahol megjelenik egy üzenet, amely szerint nem találhatók szerverek. Ez ismét rendben van, mert nem kell teljes értékű Plex szervert beállítanunk. Mindössze annyit kell tennie, hogy az alkalmazásunk szerverként működjön, és a tartalom a telefonon vagy táblagépen tárolt fotók és videók lesznek.
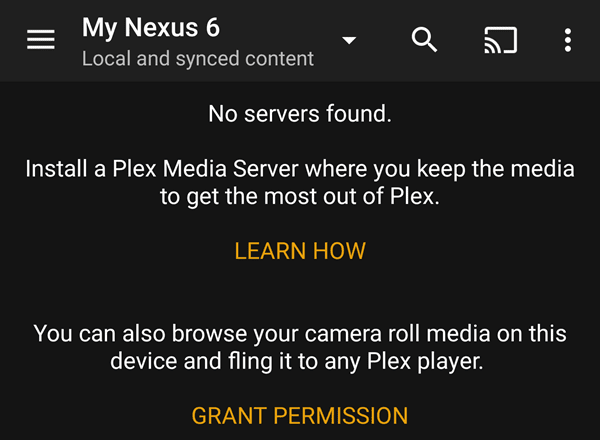
Az alkalmazás megfelelő beállításához először meg kell érintenie az Engedély(Grant Permission) megadása lehetőséget , hogy más Plex - alkalmazások hozzáférhessenek a kameratekercs adathordozójához. Ha ezt megtette, érintse meg a bal felső sarokban lévő három vízszintes vonalat, majd érintse meg a Beállítások elemet(Settings) .

Egy másik menü jelenik meg több lehetőséggel. Itt meg kell érintenie a Rendszer(System) elemet .
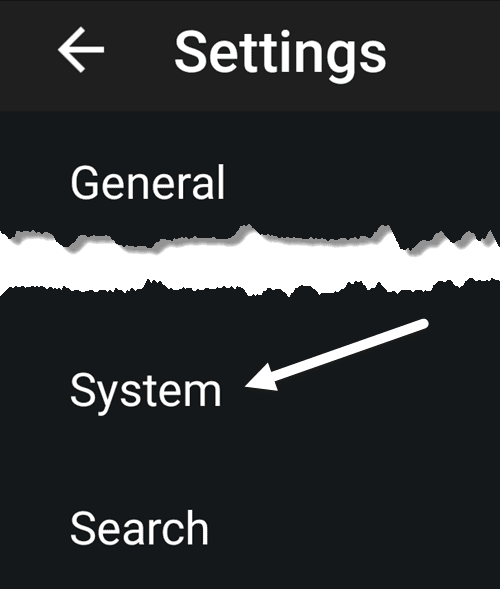
Végül a Rendszerbeállítások(System) képernyőn meg kell győződnünk arról, hogy minden elem be van jelölve. A legfontosabb, hogy be kell jelölnünk a Hirdessen kiszolgálóként(Advertise as server) , a Kameratekercs-média megjelenítése(Show camera roll media ) és a Hálózatfelderítés( Network discovery) lehetőséget .

Hozzáférés a médiához PS4-en
Most visszatérhetünk a PS4 -hez , és kiválaszthatjuk a Go Home lehetőséget . Ha minden megfelelően van beállítva, és mindkét eszköze ugyanahhoz a hálózathoz csatlakozik, akkor Android -eszközének a jobb felső sarokban kell megjelennie a Helyi fotók( Local Photos) és a Helyi videók( Local Videos) mellett .

Ha például a Helyi videók lehetőséget választja, meg kell jelennie az (Videos)Android - eszközén jelenleg elmentett videók listájának .

Tesztjeim során a videók azonnal lejátszottak a Nexus 6 -omról , és a videofolyam zökkenőmentes volt. Nyilvánvaló, hogy ez csak az Android(Android) - eszközön közvetlenül tárolt videók esetén működik . Mint már említettük, ez volt a legjobb és legmegbízhatóbb módja annak, hogy fotóimat és videóimat ingyenesen PS4 -re vigyem. Ha tud jobb módszert, nyugodtan ossza meg velünk a megjegyzésekben. Élvezd!
Related posts
Chromecast vs Android TV: melyik a jobb?
9 legjobb TV-távvezérlő alkalmazás Androidra és iOS-re
A 3 legjobb olcsó Android táblagép
Az 5 legjobb olcsó Android táblagép
Adjon hozzá oldalsávot és asztali modulokat a Windows 10 rendszerben a 8GadgetPack segítségével
Miért a Garmin Instinct Solar a legjobb túrázó okosóra?
Amazon Fire TV Stick 4K vs Amazon Fire TV Cube: mi a különbség?
2021 legjobb Galaxy Watch-alkalmazásai
5 legjobb drón gyerekeknek
A legjobb megmaradt asztali modulok a Windows 7 rendszerhez
7 klassz zenei eszköz a következő kalandra
Hogyan kezdjük el a Raspberry Pi 4-et
A legjobb letölthető Windows 10 asztali modulok
Hogyan tisztítsa meg kedvenc elektronikus eszközeit
Mi az a Resin 3D nyomtató, és érdemes-e vásárolni?
6 csúcstechnológiás főzési eszköz a jobb ételek elkészítéséhez
7 legjobb kerékpáros számítógép kerékpárosok számára
A 10 legjobban meghibásodott elektronikus kütyü és eszköz (hordható)
7 legmenőbb hordható elektronika, amire szüksége van 2022-ben
Tribit Stormbox Micro hordozható hangszóró áttekintése
